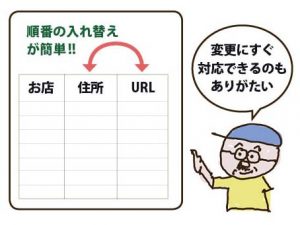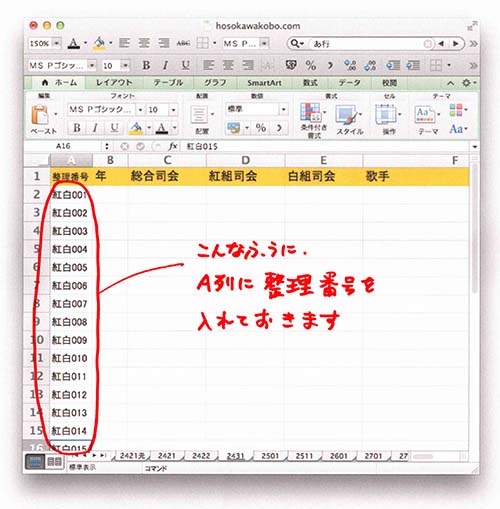
エクセル講座2:原稿用紙としてエクセルを使う時のフォーマットと注意点
原稿用紙としてエクセルを使うって、どういう意味ですか?
エクセルっていうと、数値や、住所管理などの説明が多いもの。でも、この記事では、原稿を整理するときに、注意すべき点を説明していきますよ!
- そのフォーマットを渡された人が、原稿を入力しやすい
- 誰かが入力した原稿をコピペして集める場合もある
- セルの中には、ところどころ長文が入る
- 規則通りにはいかないイレギュラーが必ず発生する
- プリントして、制作物との照合をする必要がある
こういう点を考えておくことで、作業を効率化できます。
この記事では、原稿用紙としてエクセルを使う際の工夫をお伝えしていきます。
この記事の目次
1)新規作成したら、まずはシートを1枚にする
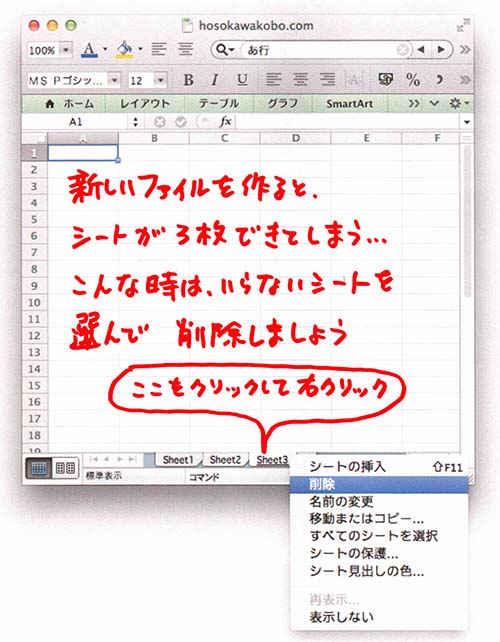
最近はなくなったようですが、以前はエクセルのファイルを新規作成すると、自動的に3枚のシート現れていました。
原稿用紙としてのエクセルは、自分だけではなく、他の人に入力してもらったり、他の人にデータを渡す際にも使います。
できるだけ混乱がなく、シンプルなほうがよいです。もしシートが複数できるならば、1枚にしましょう。
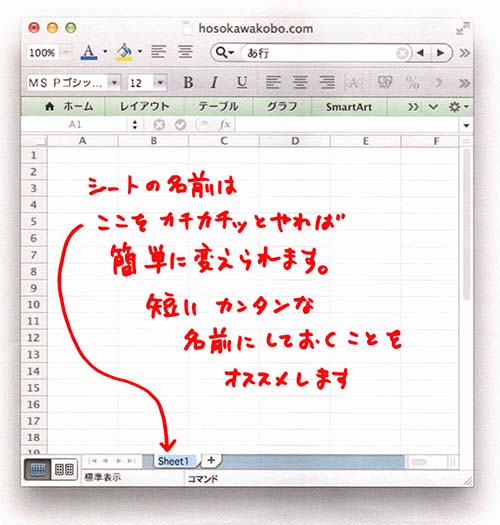
そして、シートにはわかりやすく、短い名前をつけておきましょう。
「紅白」「photo」「パンダ」「郷土史」みたいなものです。
長い名前は、あとあとの作業で不便なのでオススメしません。「郷土史原稿県内主要文化財_1967-2015登録分」みたいな名前は避けましょう。
「1967-2015」とか「2015登録分」とか、その程度にしておくほうがよいです。
2)シート全体に、見やすくするための設定をする

エクセルの枠がならんでいる一番左上の四角をクリックすると、シートの全体についての設定ができます。文字を大きくしたり、セルに色をつけたりが、全部一括でできます。
この機能を使って、最初に設定をしておきましょう。
2-1:折り返して全体を表示する
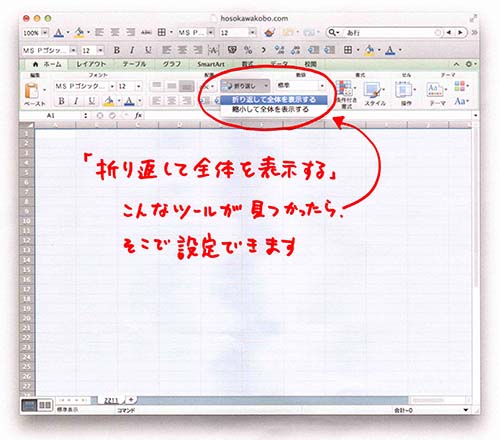
文字原稿を扱う以上は、セルの大きさが足りなくて文字が全部見えないというのはNGです。
プリントするときにも問題になります。エクセルはデフォルトだと、セルに入りきらない場合、右にどんどん長く表示されますが、これを、「折り返して全体を表示する」にして、セルの中で表示されるようにしておきましょう。
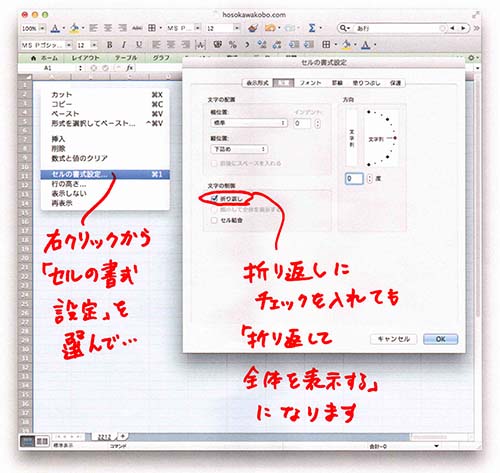
操作ツールの中に、「折り返し」が見つからない場合は、
右クリック>セルの書式設定>配置>文字の制御>折り返し
で見つけてください。
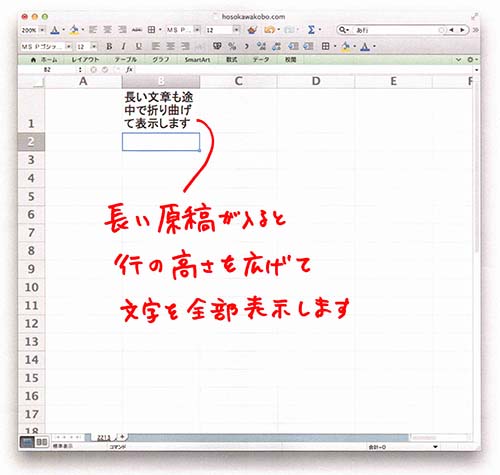
こうしておくと、セルの中に長い文章が入ったときには、途中で折り曲げて表示してくれます。
(コピペした場合などに、うまく表示されない場合は、行の高さや列の幅調整が必要となります。「テキスト編集をする上で、これだけは知っておきたいエクセルの基本操作」2-1:一括して高さを変える を見てください)
2-2:セルの中の上中下の「中」に

折り返して表示にすると、文字をたくさん入力した行は、セルの縦幅が広くなります。
この時に、セルの上の方や下のほうに、文字が並んでいると見にくいので、真ん中に並ぶように設定しておきましょう。
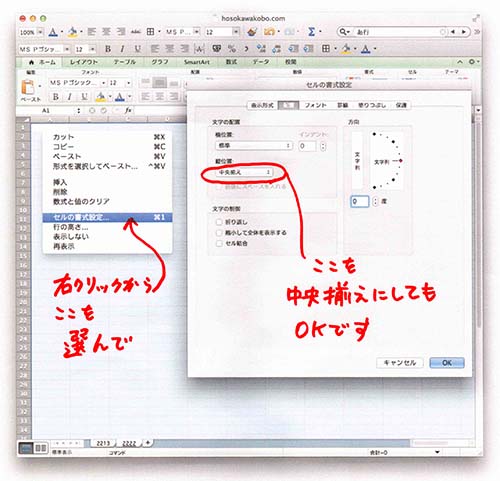
操作ツールの中に、「折り返し」が見つからない場合は、
右クリック>セルの書式設定>配置>文字の配置>縦位置
で見つけてください。
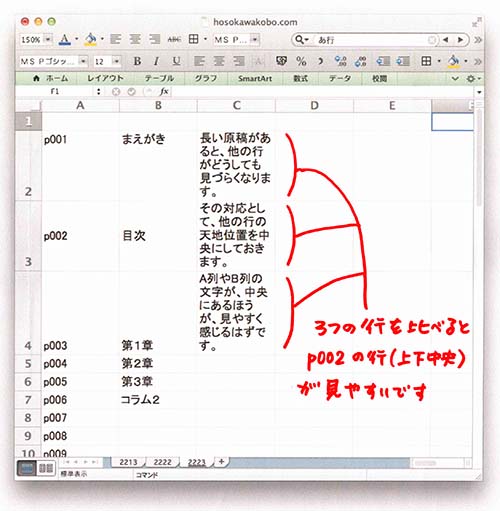
こうしておくと、サンプルの「p002」という行のようになります。「p001」「p003」よりも、見やすいはずです。
3)プリント設定を先にやっておく
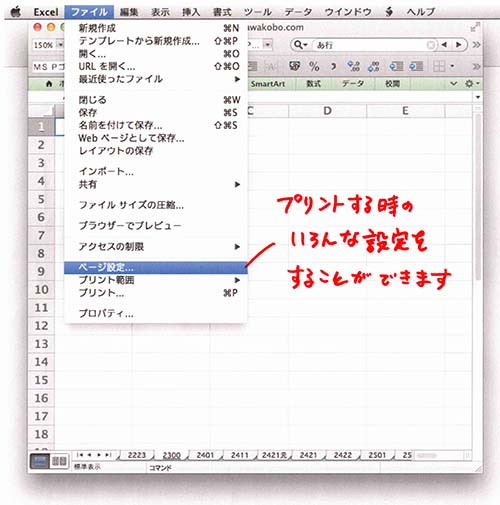
ファイル>ページ設定で、プリントの設定をしておきましょう。
3-1:横方向にバラバラに分割されて印刷されないようにする
エクセルのプリントをしたら、横にも縦にもバラバラに分割されて、1枚でプリントされてよいシートが4つに分かれて出てきた、なんとことがあります。
これを防ぐための設定をしておきましょう。
原稿用紙としてエクセルを使う場合は、いろんな項目が縦に増えていくはずですので、縦に長い原稿のプリントを前提にご説明します。
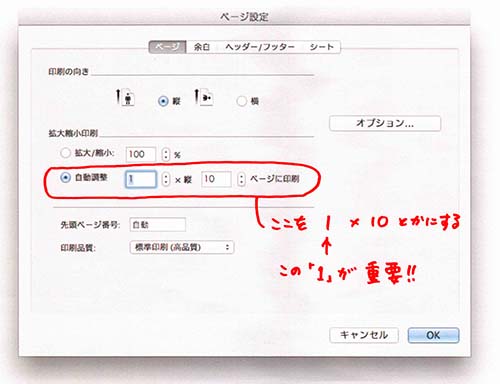
用紙の向きは、原稿の分量と横幅によりますので、これがいいとは一概には言えません。
設定しておくべきなのは、
ページ>拡大縮小印刷>自動調整。
ここを「1」x縦「10」とかにしておきます。
こうしておけば、横方向を分割されてプリントしてしまうことがありません。縦方向は、10枚まで分割という設定です。実際にプリントする時は調整してください。
3-2:罫線はプリント時に入れる
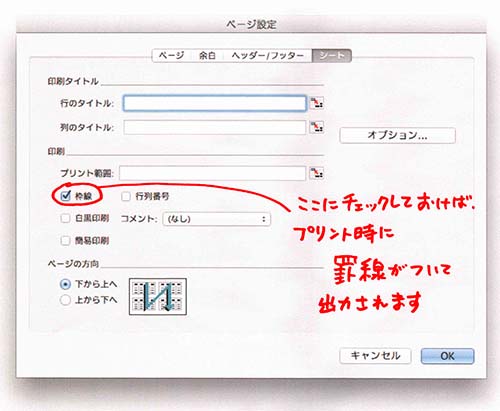
「シート」を選び「枠線」にチェックを入れます。
こうすると、エクセルの表には罫線を入れなくても、プリントの時に勝手に入れてくれます。
いろんな原稿を集める表に罫線を入れていると、コピペや行の入れ替えなどの時に、罫線がグチャグチャになりがちです。
それを防ぐために、罫線は使わないと決めてしまうことをオススメします。
3-3:用紙の設定
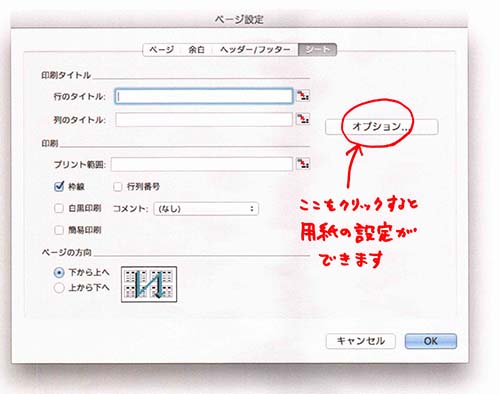
「オプション」を選んで、用紙サイズを設定しておきます。
デフォルトはA4になっていると思いますので、特に変更の必要がなければ、そのままでOKです。
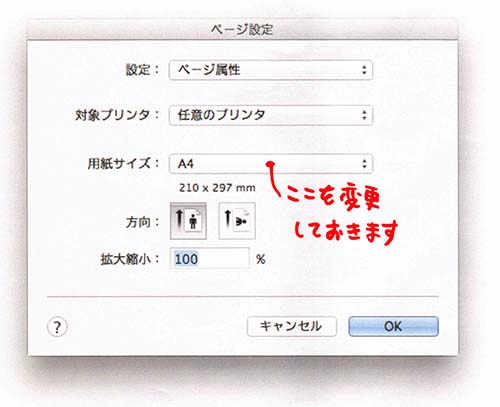
細かい文字がたくさん入る原稿を、大きくプリントする必要がある場合はA3を指定しておくほうがよいです。
私の場合、同じフォーマットのエクセルシートを渡して、数人に入力してもらうケースが多いです。
それぞれの人から戻ってきたエクセルには、何箇所にもわたって、注意事項が入っていたりします。
こういった原稿を整理する際にミスをなくそうと思うと、一度プリントして内容を確認し、整理内容を決めて作業するという段取りが欠かせません。
結果的に、同じフォーマットのエクセルを、何度もプリントすることになります。
最初に用紙設定をしておくと「あの時やっておいてよった!」と思います。
面倒で用紙設定をしなかった時は「やっぱりやっておけばよかった!」と、毎回のように後悔しています。
ちなみに私は、超老眼なので、ほぼA3に指定しています。
3-4:プリント範囲の設定はこわい
シートの一部分を選んでプリントする機能が、「プリント範囲の設定」です。
ここでは、あまりオススメしないので、やり方は説明しません。エクセルのノウハウ記事を見ると、いろんな解説があるので、必要な方はググってみてください。
オススメしないのは、この機能からミスが発生する可能性があるからです。
- 原稿の行数が増えていたのに、プリント範囲で指定したところからはみ出ていたので、プリントされず、見落としてしまった
- 備考欄のさらに右に、原稿作成者が追記をしていたが、プリント範囲に入っていなかったので見落とした
実際に、こういう恐ろしい体験を何度かしたので、この機能はほとんど使わなくなりました。
プリント範囲の設定をせずにいると、エクセル君は、シート上の文字がある範囲全てをプリントしようとします。
結果として、むちゃくちゃに文字が小さくプリントされたりすることもありますが、原稿や注意事項を見落としてしまうよりもまだましです。
プリント範囲の設定は、こういうリスクがあることをわかった上で使いましょう。
4)見出し行を1行で作る
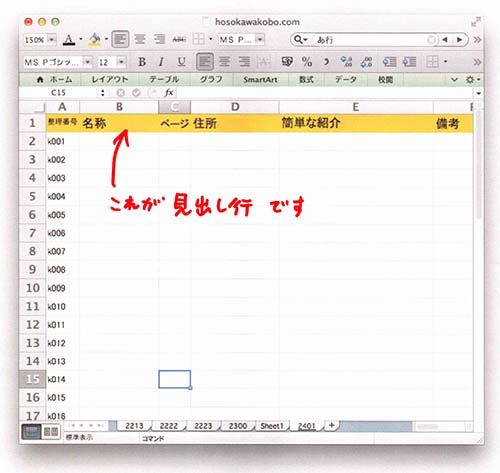
入力する項目を整理した見出し行を作成します。郷土史のMAP原稿のサンプルを作ってみました。
A列:整理番号
B列:名称
C列:掲載ページ
D列:住所
E列:簡単な紹介
F列:備考
最初にこういうフォーマットを作って、原稿を依頼すると、項目のモレも出にくく、また原稿が完成していない箇所もわかりやすいです。
4-1:そもそも、列と行って?→タテが列、横が行
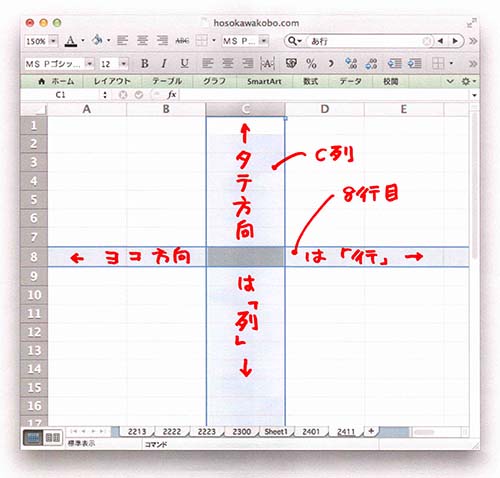
ところでエクセルの列と行、どっちがどっちだっけ?
いつも迷いますが、縦方向が「列」横方向が「行」です。
4-2:見出し行は1行がよい
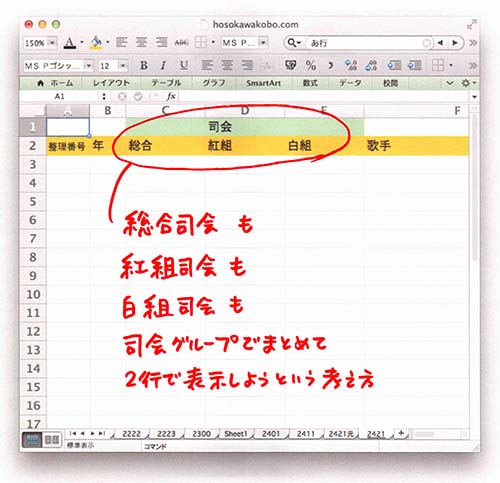
ヘッダを作る際に、分類を深く考えていくと、同じグループにしたいものがあるかもしれません。
たとえば、紅白歌合戦の歴史をまとめる表の中で、総合司会も紅組司会も白組司会も、一つのグループだ、というような場合です。
こういうときに見出し行を2行にするかどうかという問題です。
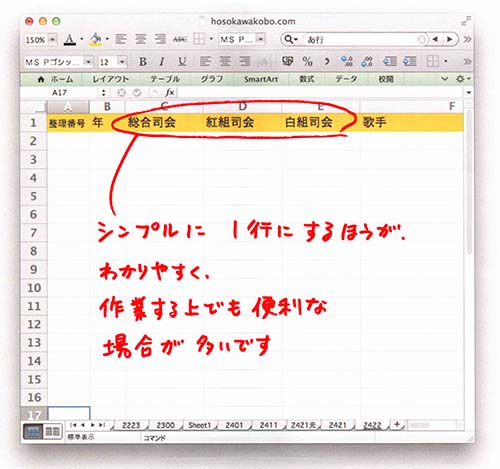
ここは、分類的にはそうであっても、1行にしてしまうほうがよいです。
あとで並べ替え(ソート)をかける時や、列を入れ替えたりするときにそのほうが便利だからです。
4-3:一番左に「整理番号」をつける
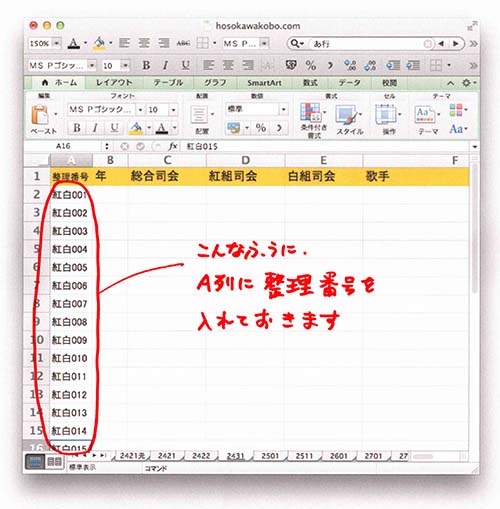
一番左の列、つまりA列は整理番号をつけておきましょう。
案件によって、これがものすごく大事になる場合もあれば、全然使わない場合もあります。
ただ、結局使わないとしても、最初につけておくほうがよいです。
郷土史001
郷土史002
郷土史003
とか、
パンダ001
パンダ002
パンダ003
とかでよいです。
連番の作り方については、「テキスト編集をする上で、これだけは知っておきたいエクセルの基本操作」3)連番をつける を見てください。
原稿のやりとりをしていると、「xx寺の金剛力士像だけど」とか、「メイメイの子どものことだけど」みたいな確認が必ず出てくるものです。そういう時に「231番の」みたいなお互いにわかる番号があるだけで作業がずっとスムーズになります。
4-4:あまり複雑にしない
原稿を書いてもらい、整理する側からすると、
「都道府県と市町村の列は分けておきたい」とか、
「施設の通称のほかに、正式名称の入力欄も作っておきたい」とか、
いろいろと細かく入力できるようにしておきたくなる場合があります。
ただ、他の人に入力してもらう場合には、あんまり細かく作ると、こちらの意図が伝わらないことも。
プロジェクトに関わる人たちと、どの程度そういった連携ができるかにもよりますが、こちらの意図の通りにはなかなか進まないものです。
「このエクセルに入力をお願いします」と言われた側に、
「うわー、なんだか複雑で難しそう」と思わせないことも大切です。
あんまり複雑にしない、項目を増やしすぎないことも、意識しましょう。
5)数字が入る列の扱い
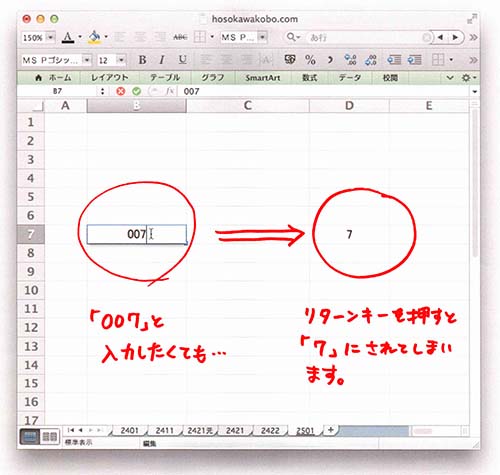
エクセルを使って困ることの一つは、数字を入力すると勝手に半角にしてくれて、最初にいれた「0」は省かれてしまうことです。
経理や営業の数字を扱う上ではそれでいいんですが、文字原稿を扱う場合には、全角の数字にする必要もあれば、「0」から始まる郵便番号や電話番号など、勝手に省かれると困るケースは珍しくありません。
5-1:書式設定で「文字列」にする
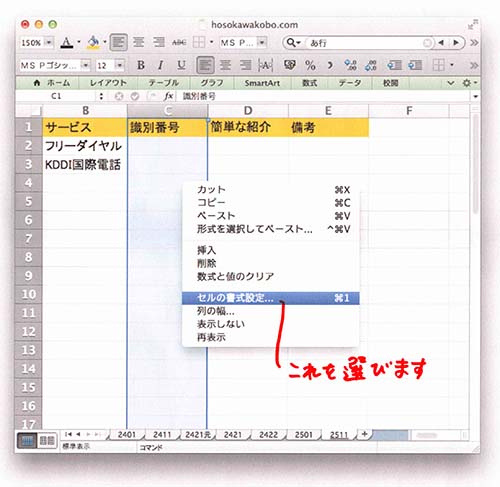
この「0」が省かれてしまう問題を防ぐためには、列全体の設定を変更します。
まず、列全体を選んで、右クリックで「セルの書式設定」を選択。
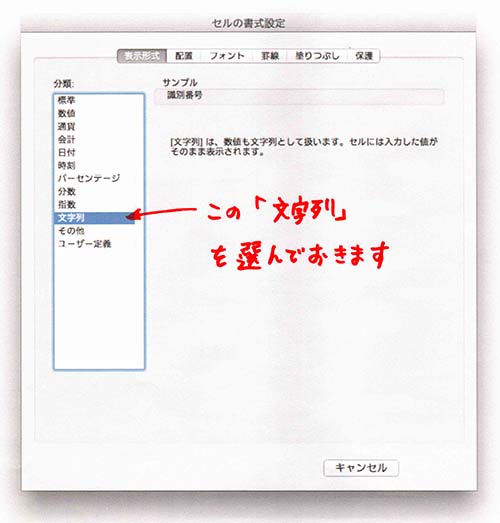
表示形式>分類>
ここがデフォルトだと「標準」ですが、「文字列」にします。
これで、勝手に変えられてしまうことはなくなります。
もちろん、数字として扱ってもらうほうがよい入力もあり得ますので、場合に応じて判断してください。
6)年月日が入る列は「文字列」にしておく
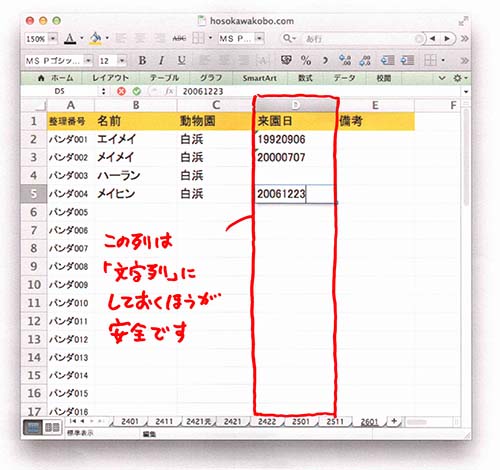
パンダの来園日のような、日付の入力欄についてです。
これも5-1のやり方で、「文字列」にしておくことをオススメします。
エクセル君は頭がいいので、日付を入力すると、勝手に計算して日付を数字に置き換えてくれます。
日付っぽいものも、そうしてくれます。
たとえば、「2-1」と入力すると、それだけで、
「あ、それって、2月1日のことっすよね? てことは、今2020年だから、2020年2月1日ですね。わかりやした〜」
と、勝手にやってくれます。たぶんエクセル君的には「オレって出来る奴」と思っているのでしょう。
この機能は、西暦や元号など表示方法を変更したときに、エクセル君が勝手に2000年を平成12年みたいに変えてくれるので便利です。
でも、原稿として日付を扱う場合は、入力されたものが勝手に変わってしまうのは怖いことですし、データの扱い方によっては、「1998/7/14」と表示されていたのに、データを取り出すと「35990」に変わってしまう、といったことも起こります。
こういうトラブルを防ぐための処理です。
7)コメントは使わない
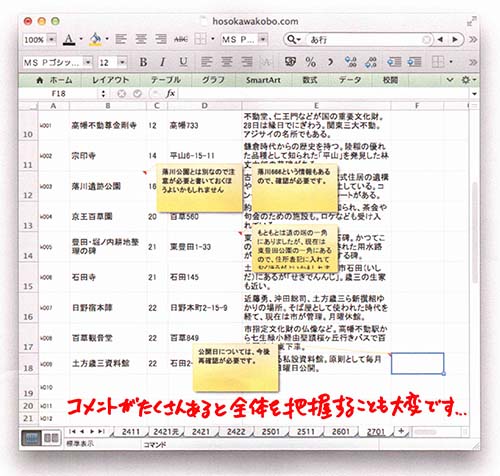
エクセルの、便利だけれども困った機能の中に「コメント」があります。
紅白歌合戦の原稿の、能年玲奈の項目に
「現在芸名は「のん」なので表記検討ください」
みたいにコメントがついてくる。そういう機能です。
原稿入力者が、気になる箇所それぞれにコメントを付けてくる。これは珍しくないパターンです。
ただし、原稿を整理する人は、そのコメントを一つひとつ読んで確認し、原稿の整理をしなければいけない。
見落とす可能性もあるし、見落としを完全に防ぐためには、プリントも必要。しかし、そのプリントもいろいろ設定をしないときれいな形では出来ません。
さらに、コメントの内容をコピペして原稿を修正なんてことになると、ミスの元。
3000行とかある原稿にこんなのがポロポロ入っていたら、処理するだけで数時間のロスです。
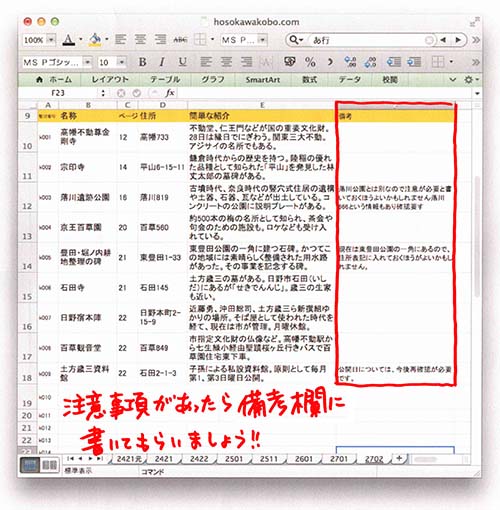
原稿を書いてもらう人には、コメント機能は使わないようにお願いし、エクセルの原稿用紙の一番右列は「備考」として、疑問点などはそこに入力してもらいましょう。
8)割り切りも大事
エクセルは定型に収まるほど処理しやすいですが、そこに収まらないケースが必ずあるもの。
4年に1回行われるはずのオリンピックが行われなかったりするくらいですから、現実はなかなかきれいに揃うものでもありません。
4-4でも書きましたが、エクセルを完璧にしようとすると、列が増えすぎたりして、わかりにくくなります。
わかりにくい原稿用紙は入力しづらいもの。
ある程度、入力の項目やルールはアバウトにやることも大事です。
ただし、書式の設定や整理番号などは、きちんと最初にやっておくと、後から助けられることは多いです。
私も、ここで書いた項目を、全てきちんと設定してから進めた経験はほとんどありません(笑)
でも、毎回のように「やっぱり最初にやっておけばよかった!」と後悔するので、まとめておきました。
自戒をこめての作業リストと思ってください。
その分、お役に立つはずです。
 Previous Post
Previous Post Next Post
Next Post