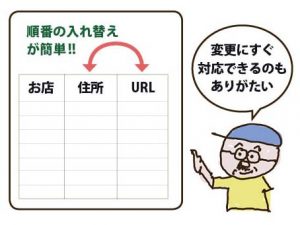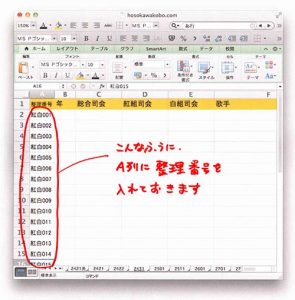エクセル講座4:エクセル関数の基本の基本をまずは押さえよう
エクセルの関数って、なんだか難しそうですよね?
まずは簡単な計算から、基本をまとめていくよ!
この記事の目次
1)関数を使うとこんなことが出来る!
まず、一つ関数の実例を使ってみましょう。
エクセルを立ち上げて、新規作成で新しいシートを作ってください。
下の赤い文字の部分をコピーします。
ワード漢数字の令
=SUBSTITUTE(A1,"ワード","エクセル")
=SUBSTITUTE(A2,"漢数字","関数")
=SUBSTITUTE(A3,"令","例")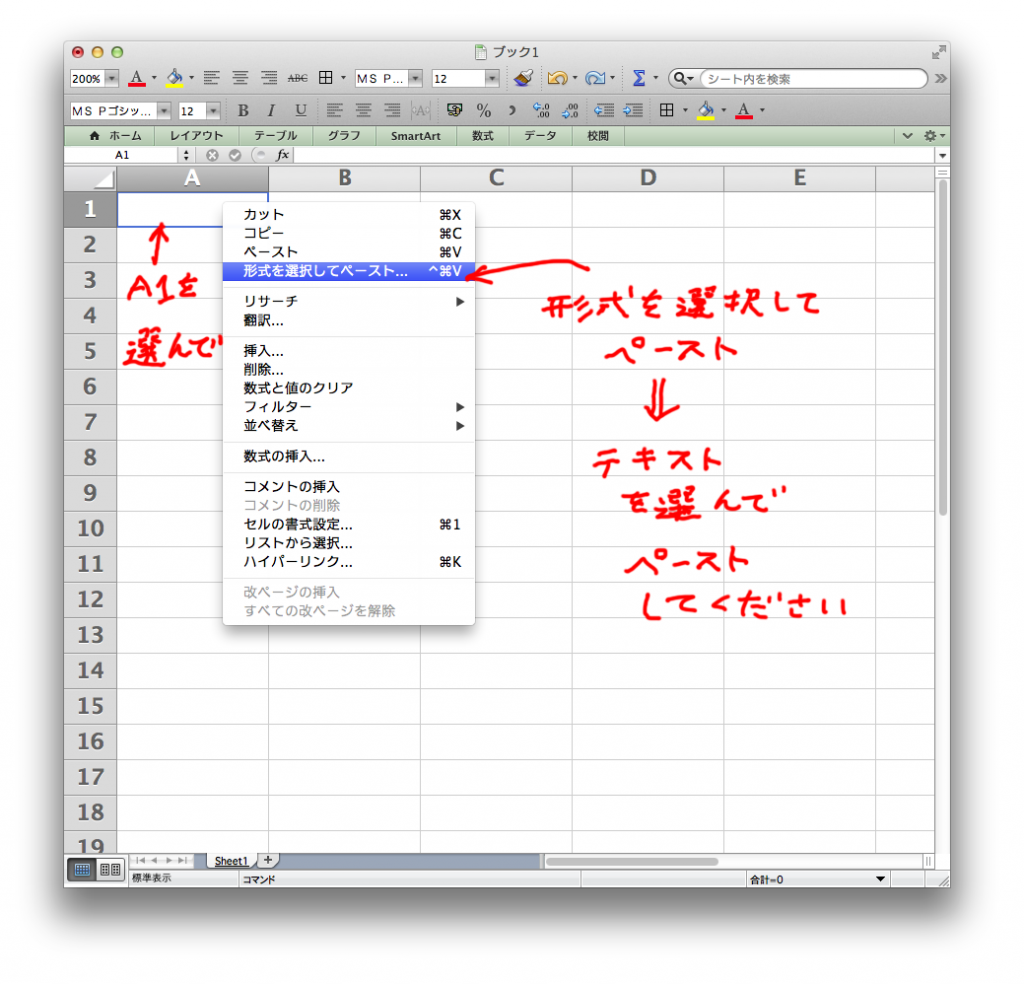
そして、エクセルのA1にカーソルを持っていきます。
「形式を選択してペースト」で、「テキスト」を選び、コピペしてください。
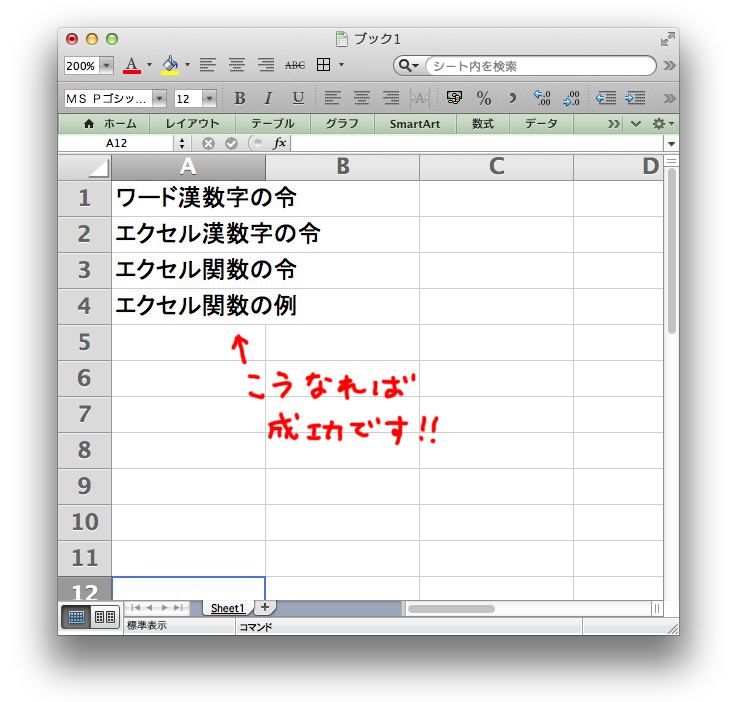
A1に ワード漢数字の令
A2に エクセル漢数字の令
A3に エクセル関数の令
A4に エクセル関数の例
と表示されましたか?
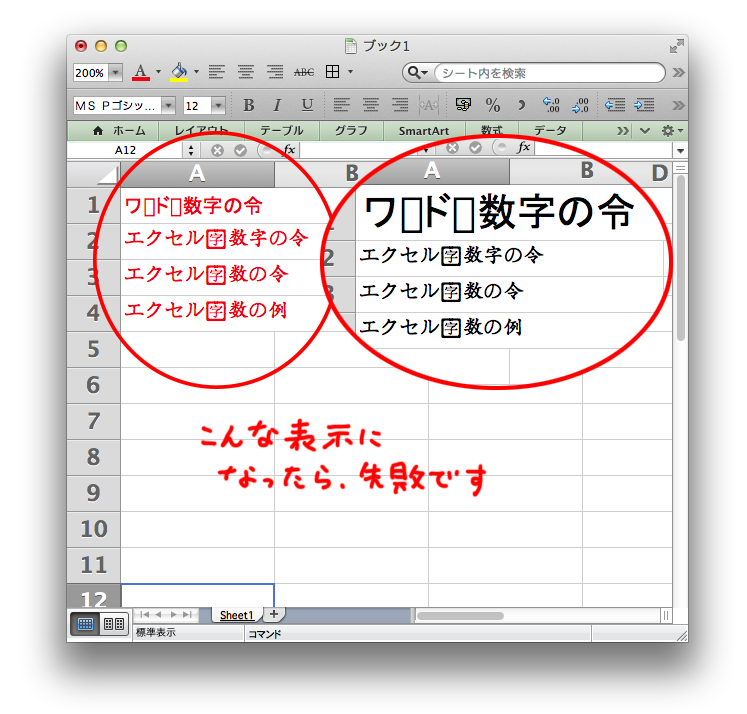
赤い文字でコピペされたり、変なフォントで表示されていたりするかもしれません。
そういう場合は、前の記事の5-5:形式を選択してペーストを読んで、やり直してみてください。
ここで何をやっているのかというと、文字の置き換えです。
まず最初にA1に「ワード漢数字の令」という文字を入れました。
A2では、このA1の文字について、
「=SUBSTITUTE(A1,”ワード”,”エクセル”)」という関数を入れました。
A1の文字の中の「ワード」を「エクセル」に置き換える、という関数です。
これで「ワード漢数字の令」が「エクセル漢数字の令」になりました。
A3では、A2について、
「=SUBSTITUTE(A2,”漢数字”,”関数”)」という関数を入れました。
A2の文字の中の「漢数字」を「関数」に置き換える、という関数です。
これで「エクセル漢数字の令」が「エクセル関数の令」になりました。
A4では、A3について、
「=SUBSTITUTE(A3,”令”,”例”)」という関数を入れました。
A3の文字の中の「令」を「例」に置き換える、という関数です。
これで「エクセル関数の令」が「エクセル関数の例」になりました。
SUBSTITUTEという関数を使うことで、順番に文字を置き換えているのです。
関数はいろいろな種類があり、それを組み合わせることによって、複雑な処理ができるようになります。
関数って計算するのかと思ったら、文字の置換もできるんですね!
意外と使えるのかも。。。
「SUBSTITUTE」のように、文字を扱う関数が、他にもたくさんあるよ
2)関数を使うための大前提
さて、ここからは、エクセル関数の基本の基本をお伝えしていきます。
原稿の整理や編集にエクセルを使う上で、これだけは知っておかないと、という部分を解説します。
2-1:半角の「=」で始める

関数は半角の「=」から始めます。
逆に言うと、エクセルのセルの最初に半角の「=」を入力すると、エクセル君は「関数来たー!」と思うので、こっちは関数を使うつもりがなくても「エラーです」と言ってきたりします。
2-2:セルの設定が「文字列」だとダメ【重要】
「原稿用紙としてエクセルを使う時のフォーマットと注意点」5-1で説明した書式の「文字列」ですが、この「文字列」という設定になっていると、関数は使えません。

「文字列」に設定してあるセルに「=」と入力しても、エクセル君は、「計算してやりたいとこだけど、これは単なる文字だ。動いちゃいけない」と思って計算しません。
(たぶん、そう思っているだろうなあ、という私の妄想で、本当にどう思っているのかは知りません)
「あれ、正しい関数入れたはずだけど反応ないなあ」と思ったら「文字列」になっていないか確認してください。そういうことはよくあります。
書式設定で「標準」に戻して、セルの中に一度カーソルをもどして、リターンすると関数として扱われます。
3)四則計算をする
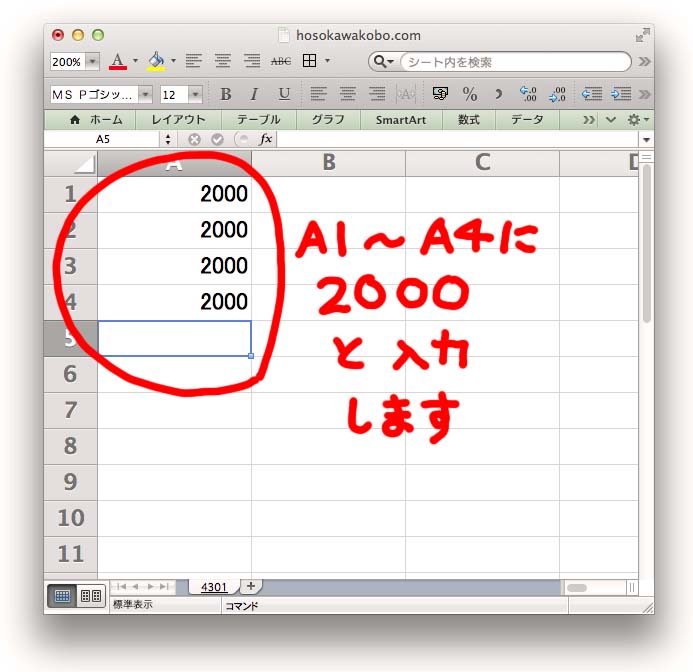
またエクセルで新規作成してください。
次にA1からA4まで「2000」と入れます。
2000 2000 2000 2000
と並びましたね?

次にB1からB4に下記赤い文字をコピペしてください。
コピペの際は、この記事の最初でも触れましたが「形式を選択してペースト」します。
(わからない時は、こちらの記事の5-5:形式を選択してペーストを読んでください)
コピペではなく、同じように自分で入力してもOKです。
その場合は必ず半角英数字で入力してください。
=A1+2
=A2-2
=A3*2
=A4/2
この数式はそれぞれ、隣のA列に入力されている数字に「2」を足す、引く、かける、割るという計算をしています。
上から順番に
2002、1998、4000、1000
となったはずです。
足し算は「+」引き算は「-」。
これはエクセル君も人間も同じですが、
エクセル君の場合、掛け算は「*」割り算は「/」で指示します。
3-1:セルの中身を使って計算する
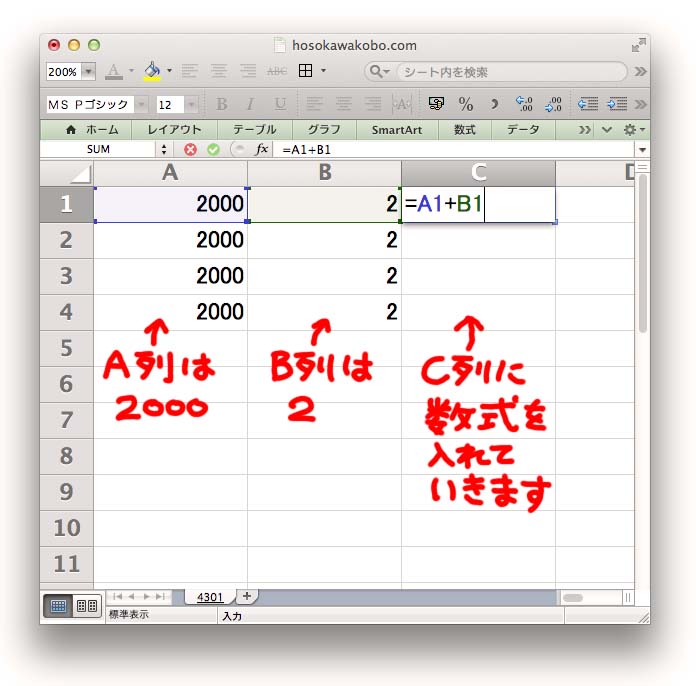
上の例と同じ計算を、別の形でやってみましょう。
B1からB4に「2」と入力し、C1からC4に次の式を入れてください。
コピペしても、直接入力してもOKです。
=A1+B1
=A2-B2
=A3*B3
=A4/B4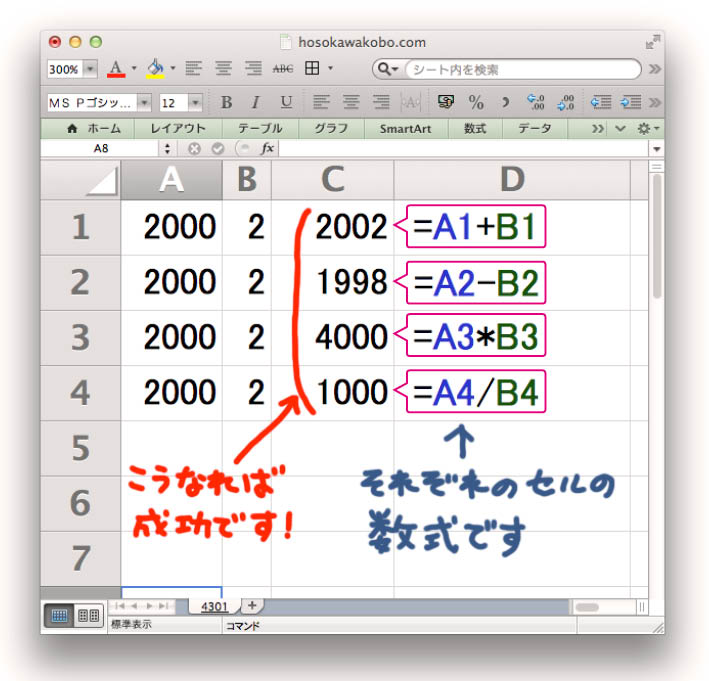
計算の結果は先ほどの例と同じになります。
同じことではありますが、こっちのほうが、後からの変更がやりやすいです。
A列を全部10000にしてみる
B列を全部5にしてみる
こういう変更をして結果を確かめることが簡単にできます。
文字原稿を扱う上でも、このやり方が重要になります。
4)関数のコピペ

関数を使う上で、コピペは重要です。
同じパターンの計算をするならば、一つひとつの式を入力しなくても、エクセル君がうまくやってくれます。
たとえば、イベントで下記のような物品を準備するとします。
100円の水 60本
120円のボールペン 60本
300円の紙皿 4袋
1200円のワイン 5本
800円のチーズ 8個
この物品のそれぞれの金額とを掛け算で計算し、合計額を計算するには、エクセルに図のように入力します。

こうすると、C列に、それぞれの項目の掛け算の答えが出てきます。
あとはC列の一番下にカーソルを置いて「Σ」のボタンを押すと、
自動的にSUM関数が入ります。
SUM関数を使ったことのある方は多いかもしれません。
合計を計算してくれる関数です。
=SUM(C1:C5)
これで合計金額が計算されます。
4-1:関数をコピペする
この表を作る時に面倒なのは、C列に一つ一つ数式を入力することです。
入力が一つ間違っただけでエラーになったりしますし、行を間違えるミスも怖いです。
こういう時にコピペが役立ちます。
一つ作った数式をコピペすると、エクセル君がうまくやってくれます。

この例でいうと、
C1に入力した「=A1*B1」という式をコピーして、
C2からC5にコピペすると、
=A2*B2
=A3*B3
=A4*B4
=A5*B5
という式を自動的に作ってくれます。
4-2:関数をドラッグしてコピペする
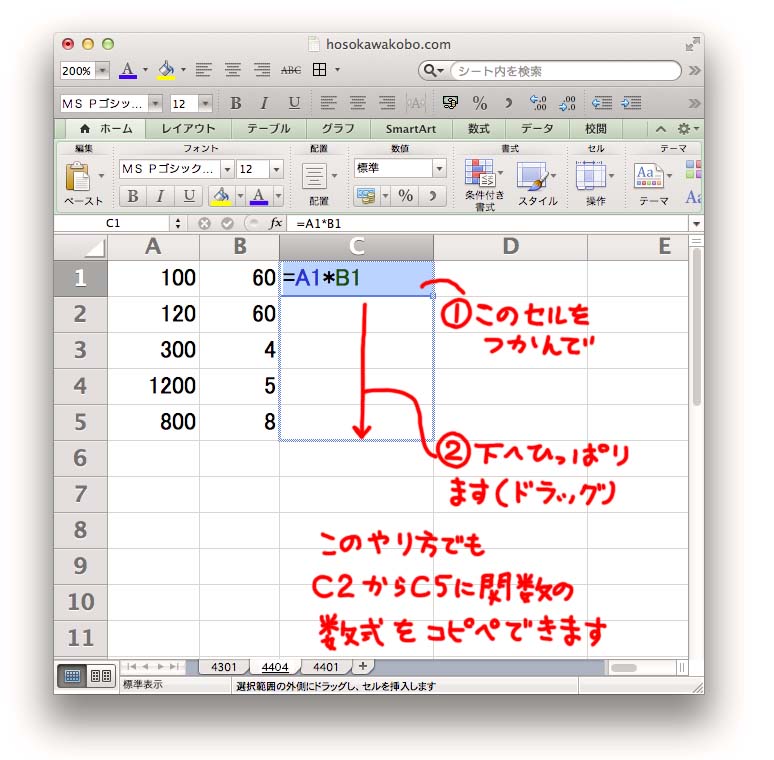
コピペと同じことが、ドラッグでもできます。
C1をつかんで、C5までドラッグします。そうすると、
C1 =A1*B1
C2 =A2*B2
C3 =A3*B3
C4 =A4*B4
C5 =A5*B5
となります。簡単にできるので、ぜひ試してみてください。
5)相対参照と絶対参照
4でやったようなコピペを、相対参照といいます。
エクセル君は、おそらく
C1では、A1とB1の計算でしたよね?
だったら、C2は、A2とB2の計算しますよね! 当然っすよね!
ちゃんとそうやってコピペしましたからダイジョブっす!
オレってなかなか気がきくでしょ?
と思っていると予想されます。ほんとに便利です。
この辺、エクセル君は頭いいので、勝手にやってくれます。 一方で、エクセルの関数を使っていると、
この部分は毎回B1にしておいて計算したいんだけど
みたいなケースが出てきます。その辺、エクセル君は気はきかないので、ちゃんと教えてあげないといけません。
その例として、また新しいエクセルの表を作ってみましょう。
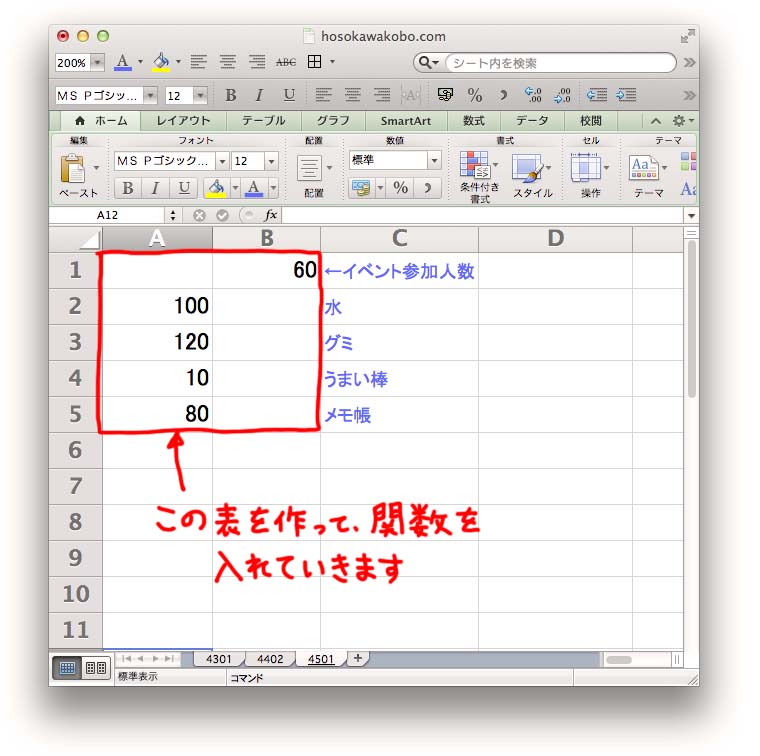
100円の水 60本
120円のグミ 60袋
10円のうまい棒 60本
80円のメモ帳 60冊
今回は、準備する物すべてを参加人数分用意する設定で考えます。どれも60ずつが必要です。
そこで、サンプルのような表にして計算をしてみます。 まずは、ここまで作ってみてください。

つづいて、B2に「=A2*B1」と入れます。
A2に入っている水の単価:100円と
B1に入っているイベント参加人数:60人
これを掛け算する計算式です。
これを入力してリターンキーを押すと、
100×60が計算されて「6000」と表示されます。
100円の水60本で6000円という計算です。

つづいて、このB2に入れた式、
「=A2*B1」を、
B3(グミの行)
B4(うまい棒の行)
B5(メモ帳の行)
にコピペします。
すると、、、
グミは72万円
うまい棒720万円
メモ帳は謎の文字、、となってしまいました。

それぞれのセルにコピペされた数式を見てみます。
そうすると、どの行もB1と掛け算してほしいのに、ペーストする時に、全部ズレてしまっていることがわかります。
ええ!? ここはどう考えても「B1」のイベント参加人数で掛け算してくれないとダメでしょ?
式の右の方の人数は、全部「B1」のままにしておいてよ!
と思いますよね?
こんな具合に、エクセル君は頭がいいけど気はききません。
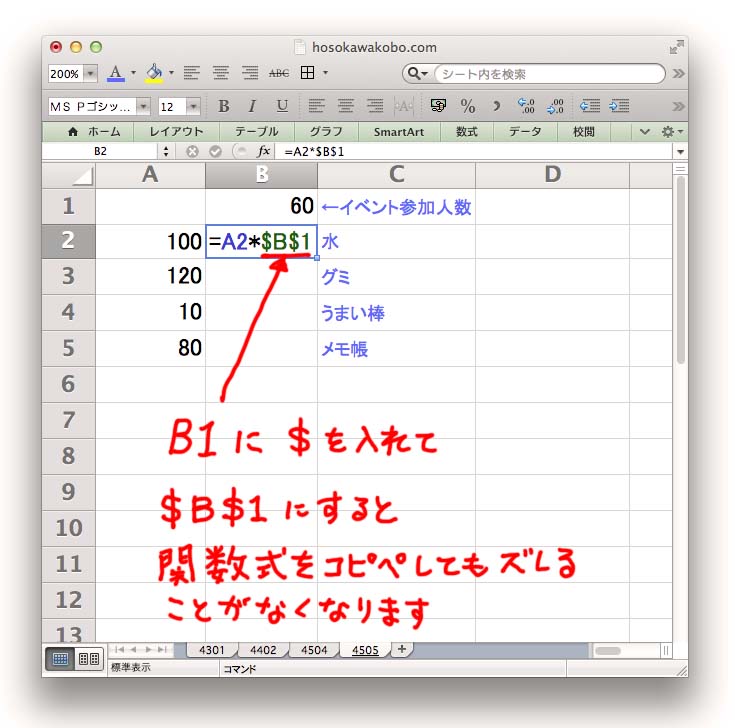
こういう時は、常にB1にしておく部分について、$B$1と入力します。
では、もう1回やり直しです。
こんどはC2に「=A2×$B$1」と入力してください。

これを、C3からC6にコピペすると、
水:6000円
グミ:7200円
うまい棒:600円
メモ帳:4800円
とまともな数字になりました。
A列のそれぞれの単価と、B1の人数が掛け算されています。

念のため、それぞれのセルに入っている数式を見て見ると
C2 =A2×$B$1
C3 =A3×$B$1
C4 =A4×$B$1
C5 =A5×$B$1
と、$B$1はずっと変わらずにコピペされています。
こういう風に、コピペしてもずっと変わらない書き方、「$」を使った関数の書き方を絶対参照といいます。
いっぽう、コピペすると、その位置関係によって変わっていくほうは相対参照といいます。
上の例の「=A2×$B$1」の、「A2」は相対参照、「$B$1」は絶対参照。
そのためコピペしたときに、Aのほうは位置関係でズレていき、Bのほうはズレなかった。ということなのです。
もちろん、
C2 =A2×B1
C3 =A3×B1
C4 =A4×B1
C5 =A5×B1
と、一行ずつ数式を入力しても構わないのですが、もっと複雑な式を扱ったり、何百行、何千行もある場合には
一つ一つのセルを入力するとエラーが怖くて現実的ではありません。
それで絶対参照のやり方が必要となるのです。
絶対参照の考え方を理解しておきましょう。
エクセル君は気がきかないから、こっちが気を使わないと、ってことですね?
そうそう、これはズレずにコピペしてね、と教えてあげるんじゃ
なんかそのやりとり、オレ的には心外ですけどね?
6)絶対参照のすごいところ
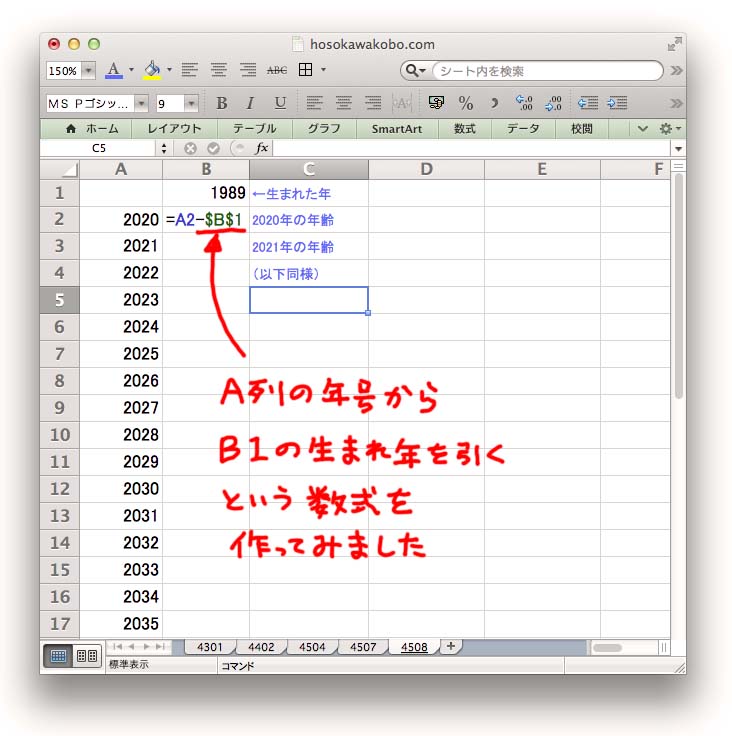
ここでまた別の表を作ってみました。
2020年から2035年までに、何歳になっているか?
その年齢を計算してみる表です。
A列に年号を
B1に生まれた年を
そしてB2には、A列からB1を絶対参照で引く数式を作りました。
「=A2-$B&1」
これをB列にコピペしてみます。
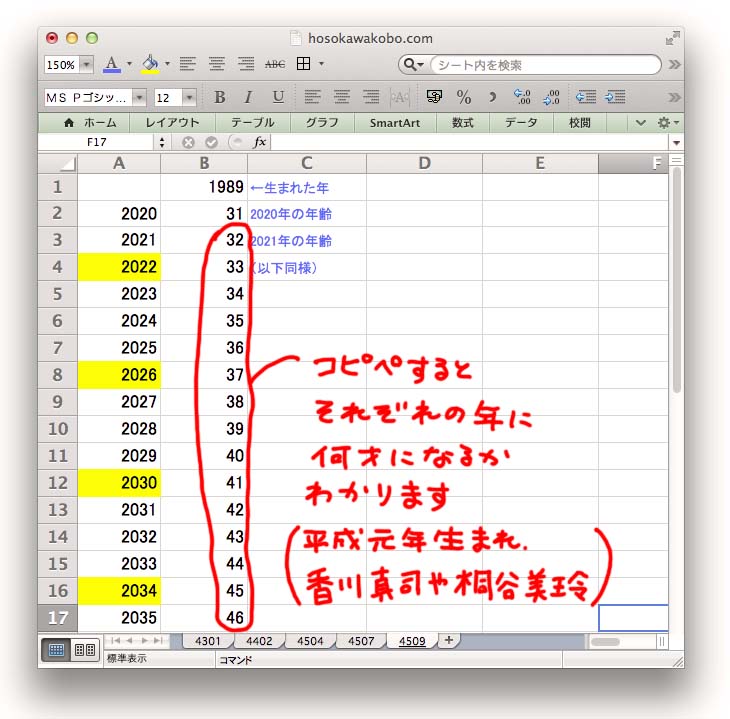
1989年生まれの人は、
2020年に31歳。
その後、、、
2022年に33歳
2026年に37歳
2030年に41歳、、、
これはW杯イヤーの香川真司の年齢です。
平成元年生まれも今や30代なんですね。
昭和生まれからすると驚きです!
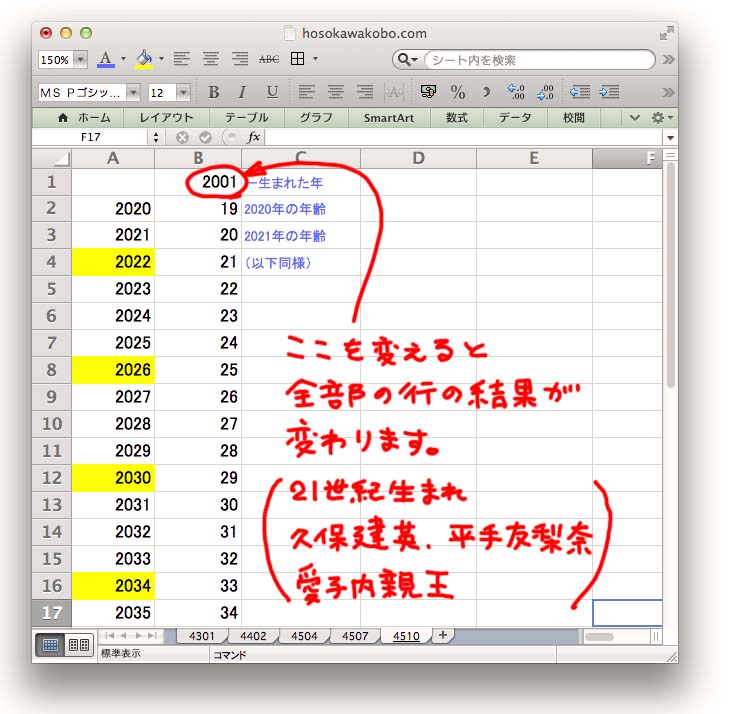
この表のB1を他の数字にすると、
それぞれの生まれ年の人が何歳になるか?
簡単に計算することができます。
ためしに2001年、21世紀最初の生まれの人を見てみると、
2022年に21歳
2026年に25歳
2030年に29歳
これはW杯イヤーの久保建英の年齢です。
絶対参照のすごいところは、
「参照されていところを変えると、いろんな行にその変更を加えることができる」
ということ。
これは、編集作業で文字を扱う場合にも関わって来ます。
たとえば、原稿の中の「国松」を「國松」に変えたい、みたいなときにこの考え方を応用できます。
7)この記事のまとめ
ここまでの計算がきちんとできると、いろんなことが自動化できます。
たとえば、個人宛ての税抜き10000円の報酬で振込額がいくらになるかの計算は、、、
まずはA1に「10000」を入れて、、、
A2以下は下記をコピペしてください
=A1*10%
=A1+A2
=A3*10.21%
=A3-A4こうすると上から順番に、
税抜額
消費税分
税込額
源泉徴収分
源泉徴収分を差し引いた振込額
となります。10000のところを変えると、振込額が簡単に計算できます。
やや長くなりましたが、編集の作業にお金の計算はつきものです。
この記事の範囲だけでもきちんと使えると、時間の節約には役立ちます。
 Previous Post
Previous Post Next Post
Next Post