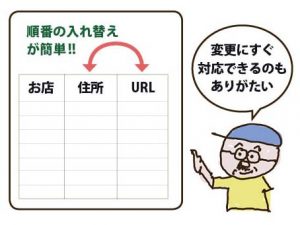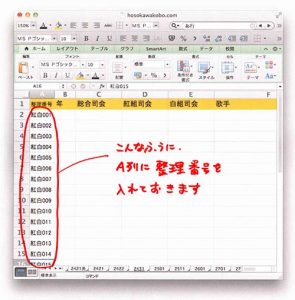エクセル講座3:テキスト編集をする上で、これだけは知っておきたいエクセルの基本操作
テキスト原稿を整理する時の、いろんな技を使う際に、エクセルの基本的な操作を知っておく必要があります。
そこそこ、エクセルを使っていて、だいたいの操作ができる人は、読まなくてOKです。
関数の説明のページなどで、この記事の操作のやり方が必要になる場合がありますので、その時に読んでください。
エクセルもワードも、学校の授業で一度は習ってるんですけど、だいぶ忘れてるかも。。。
エクセルのだいたいの操作ができる人は、この記事は読まなくても全然OK!
でも、本当は読んで欲しいんですよね?
エクセルを20年以上使ってきたのに、つい半年前に「こんな便利な機能があったのか!」と驚いたこととかも、入っているからね。一通り読むと発見のある方は多いと思います(^^)
この記事の目次
1)セルや文字の色・大きさ・フォントなどの変更

セルの色変更、文字色変更のボタンを押すと設定できます。
この辺の詳細、たとえばボタンがどこにあるか? とかいったことはバージョンによっても違いますし、ネット上でいくらでも調べられるので、ここでは、作業する上で、こんなやり方に決めておくと便利だよ、という点をお伝えします。
1-1:文字色をグレーにする
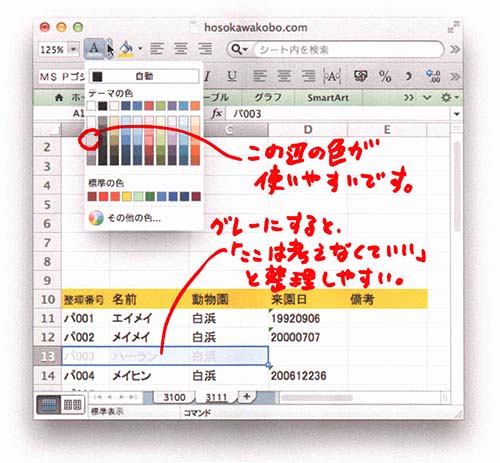
作業を進めていると、この部分の原稿はもうボツだな、みたいな場合が出てくるものです。でも消去してしまうのも怖い。
そんな時に、文字色をグレーにしておくと、ここは考えに入れなくていい、という雰囲気になります。
他の人と作業する場合にも、こういうルールをあらかじめ決めておくとスムーズです。
1-2:セルをグレーにする
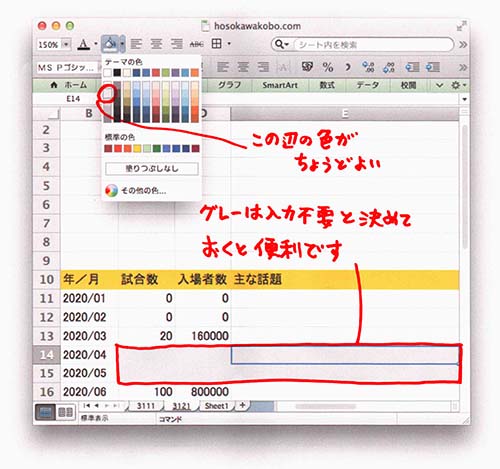
これも同様で、入力の必要がないセルはグレーと決めておくと、ここは「入力不要なセルだったね」とわかりやすいです。
1-3:左揃え、センター揃え、右揃え
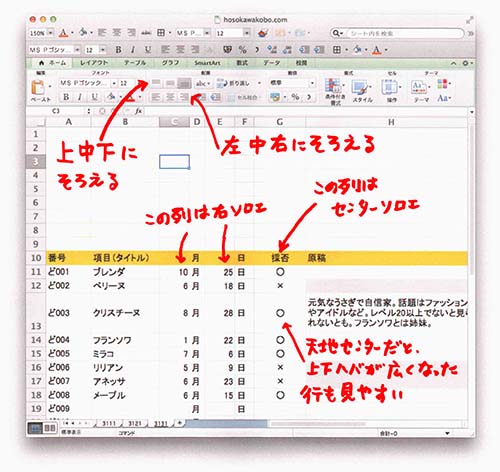
セルの中の文字は、
左、中、右に揃えられます。
上、中、下にも揃えられます。
これもできるようになっておきましょう。
他の人に入力してもらうフォーマットを作る上では、こういう細かい部分の配慮も大切です。
1-4:行頭をずらす(インデント)

右へ1文字分、2文字分、、、と行頭をずらすことができます。
スペースを入れずに操作できるので便利です!
1-5:文字色やセルの色を使いすぎない
原稿の整理作業を進めていくと、今回直したのは文字を青に、その次はセルを黄色に、その次は文字を緑に、、、といった具合になって、自分でも何がなんだかわからなくなりがちなので、できるだけ、色の変更は使わずに作業するほうがよいです。
とくにたくさんの方の原稿をまとめる場合には、大事です。
色が増えてきて、その意味がわからなくなってきたら、不要な色はばっさりそぎ落として黒い文字に戻す、セルの色も白に戻す、そういう整理がすごく重要です。
2)列の幅、行の高さの変更
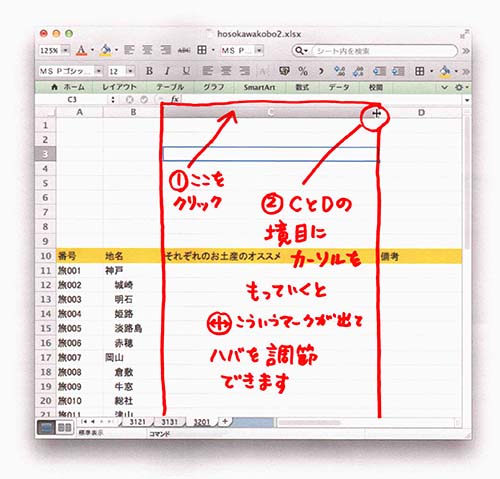
原稿を入力するときに、文字がたくさん入る部分は左右の幅や高さを広げる必要があります。
誰かに入力を頼むときは、この辺を整えて渡しましょう。
2-1:一括して高さを変える【重要】
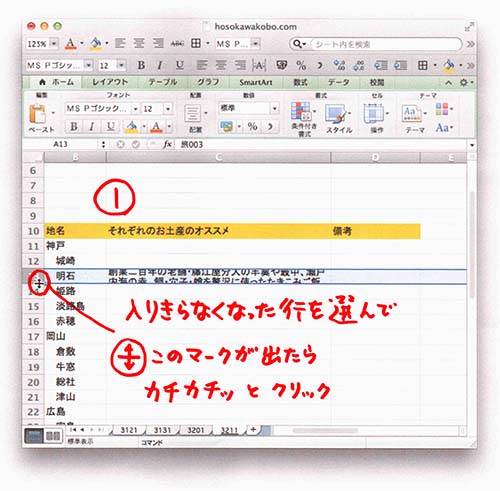
原稿の多い行は、文字の一部が見えなくなってしまうことがあります。
そんなときは、行を選んで、カチカチっとダブルクリック。
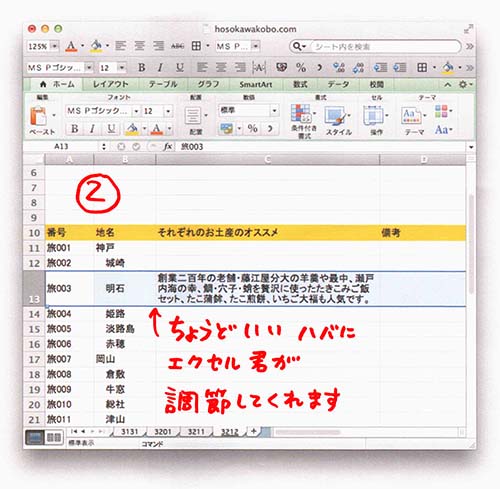
そうすると自動的に高さを整えてくれます。
たくさん行を選んで、カチカチっとやると、たくさんの行を一度に処理できます。
3)連番をつける
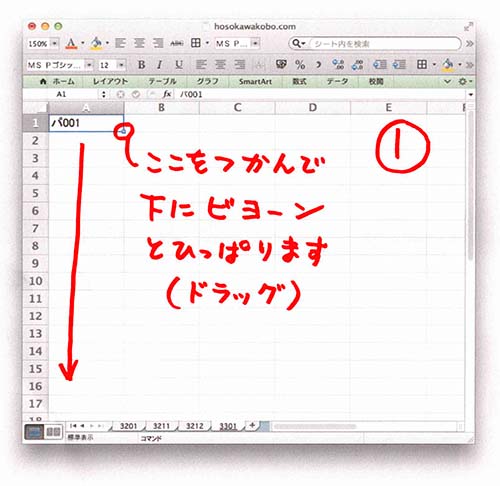
整理番号をつける時の操作です。
パ001
と入力して、そのセルをつかんで、下にドラッグすると、

パ001
パ002
パ003
と連番を作ってくれます。
整理番号はこれで簡単に作れます。

普通の数字の連番は、連続する数字を作ってあげて、そこから同じように操作します。
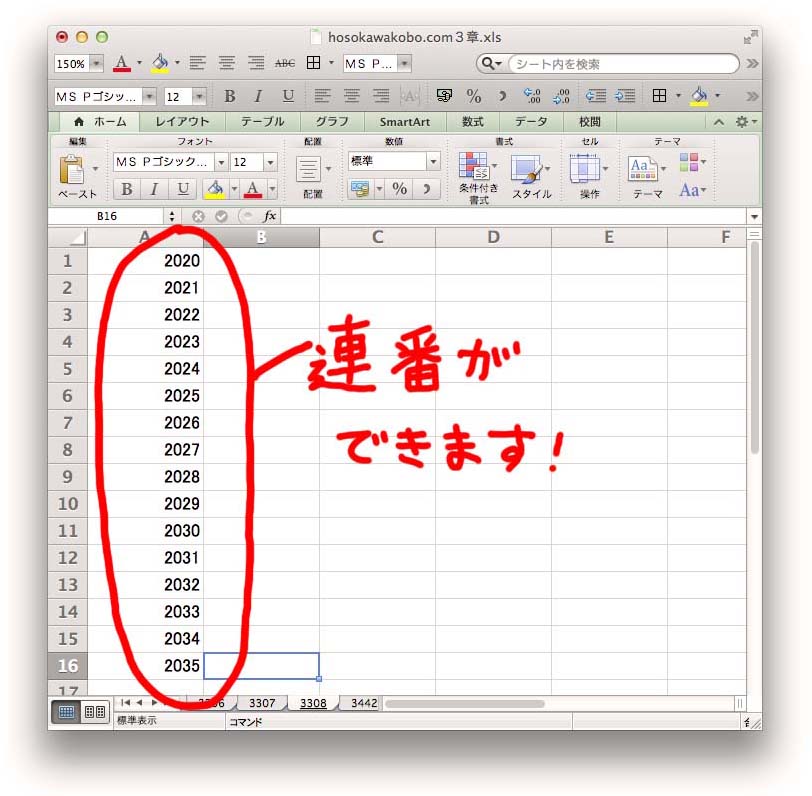
これだけで、数百、数千行に全部番号をつけられるので、すごく便利です。
実は私は、エクセルを使い始めて10年くらい、この機能を知りませんでした。
こんな簡単で便利な機能があったとは! と衝撃でした。
すでに、いろんな関数を使って文字処理をやっていたのに。。。

エクセル君は頭がいいので、
「月」からドラッグすると、、、
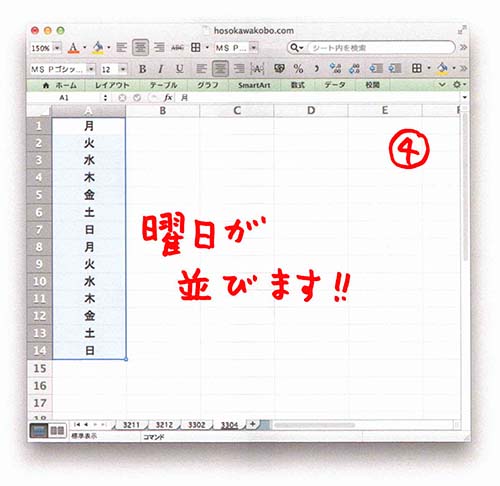
「わかってるよ。曜日だろ、ほら」
みたいな感じで、月火水木金土日を延々と並べてくれます。
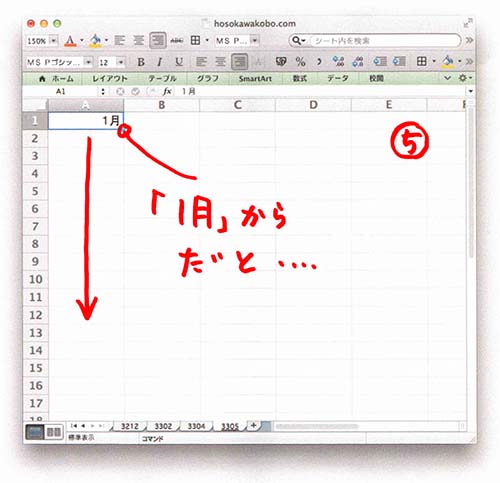
同じように
「1月」からドラッグすると、、、
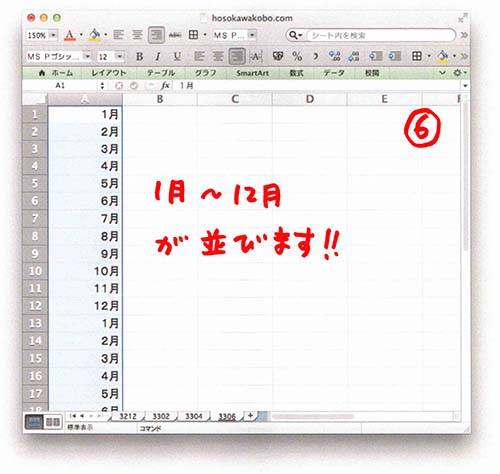
「なんだよ、そんなの簡単じゃん」
と思っているのかわかりませんが、
1月から12月までを得意げに並べてくれます。
日程表を作るときに使えます。
ほかにも、「これはどうかな?」と試してみると、エクセル君が嬉しそうに並べてくれます。
4)行と列のコピペや挿入
原稿の入力をしていくと、途中で行を追加することになったり、順番を変更する場合が出てきます。
そういう時に、エクセルの一番左の行を表す数字をクリックして行全体を選び、コピーまたはカットして、他の場所にもっていきペーストすると移動できます。挿入を選ぶと、行が追加されます。
ふだん、こういう作業をやり慣れている人は、体で覚えていて、意識することもないと思いますので、読まなくて構いません。でも、慣れていない人に説明するのは、結構難しいポイントです。
細かく説明しましたので、よく理解してください。
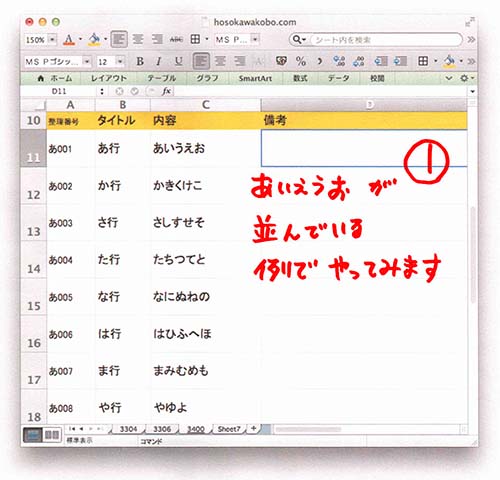
操作説明の例は、五十音の
「あ行」
「か行」
「さ行」が並んでいるものにしてみました。
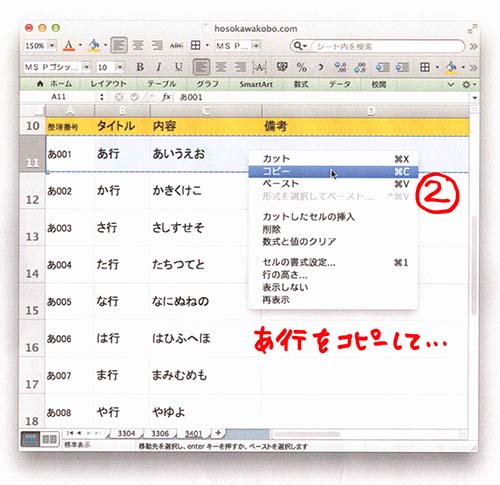
まずは、行をコピーする例から説明していきます。
最初に「あ行」をコピーしたところからスタートです。
②では、一番左の「11」という数字をクリックして「あ行」を選び、右クリックでコピーを選んでいます。
4-1:コピーしてペースト
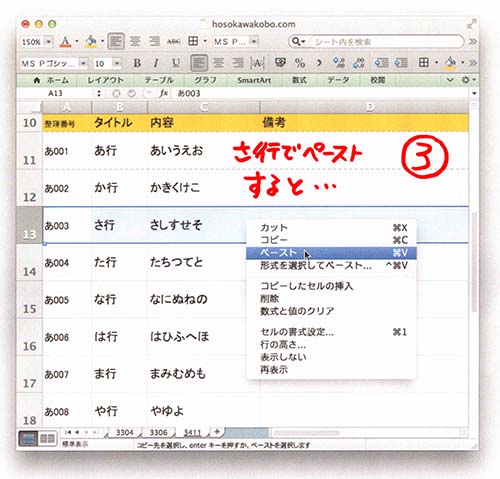
「あ行」をコピーした後に、
「さ行」を選んでペーストしてみます。
この時、エクセルの一番左、数字をクリックして作業していることに注意してください。
こうすると、行全体を選ぶことができます。③の例では、13という数字をクリックして「さ行」を選び、それから右クリックで「ペースト」を選んでいます。
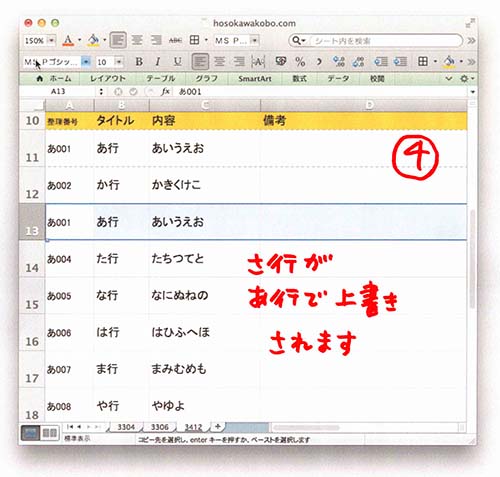
こうすると、もともと「さ行」だったところは、「あ行」で上書きされます。
「あ行」が2つできて、「さ行」は消えました。
4-2:コピーして挿入
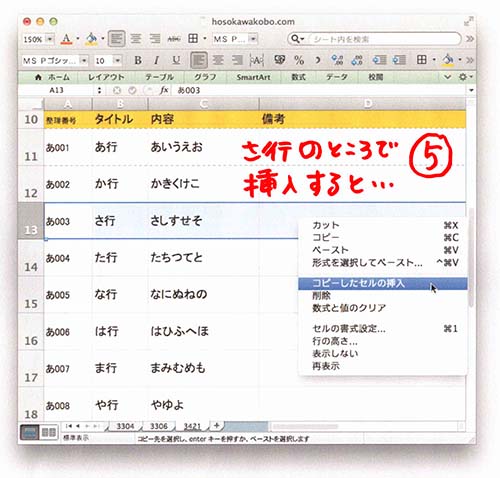
②の「あ行」をコピーしたところから、今度は「挿入」です。
「さ行」のところで、右クリックして「コピーしたセルの挿入」を選んでみます。
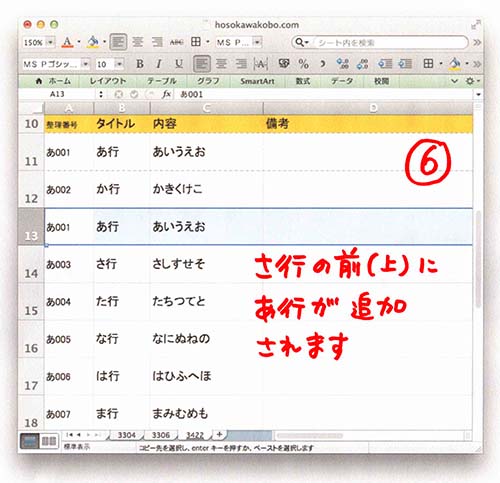
そうすると、「さ行」の前の行(上の行)に「あ行」が追加されます。「あ行」は2行になりました。
このように、コピーして挿入すると、他の行を消さずに、同じ行を増やすことができます。
4-3:カットしてペースト
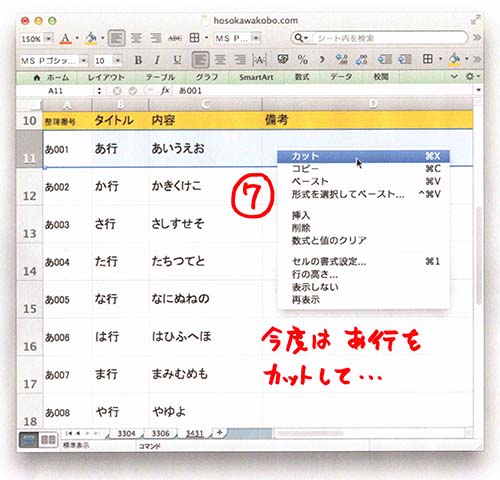
今度は、「あ行」をカットしてからの操作について、見ていきます。
⑦では、一番左の「11」という数字をクリックして「あ行」を選び、右クリックでカットを選んでいます。
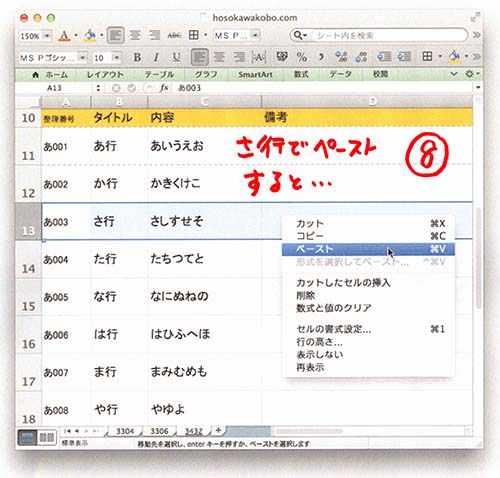
つづいて、「13」の数字をクリックして、「さ行」を選びました。右クリックで、ペーストしてみます。
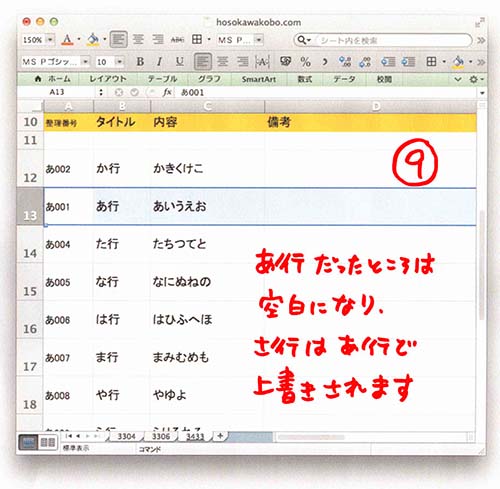
こうすると、もともと「あ行」があったところは空白になり、「さ行」が上書きされて「あ行」になりました。
4-4:カットして挿入【重要】
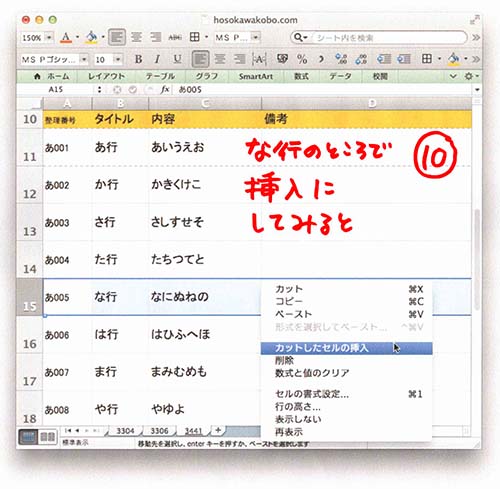
今度はカットして挿入です。
⑦の操作をして「あ行」をカットした後に、「な行」を選び、カットしたセルの挿入を選んでみます。

こうすると、「あ行」が「な行」の前に移動しました。
行の順番を入れ替えるときは、この操作を行います。
当たり前な操作なんですが、このうちの4-2、4-4をよく使います。
同じ行を作ったり、挿入を使って移動したりする操作がスムーズにできるようになりましょう。
5)テキストのペーストのいろいろ
原稿が集まる形は、いろんなケースがあります。
ワードや、エクセルでもらうだけでなく、PDFからテキストをコピーしたり、メールやSNSで部分的な修正をもらうことも増えています。
そのままコピペしていると、書式もバラバラになってしまいます。
バラバラでも原稿が集まっていればいい?
そういう考え方もありますが、ミスを減らすためには避けるほうがよいでしょう。
できるだけ原稿の書式を統一し、修正や見直しの必要な箇所にだけ、色をつけたり、文字を大きくするクセをつけましょう。
そこで、いろんなところから集まる原稿を、エクセルにうまくペーストする方法をまとめてみます。
5-1:ワードやwebのテキストを、エクセル君は全く同じようにコピペしたがる
ワードで書かれた原稿やwebのテキストをエクセルにコピペする時に、あるセルを選んで普通にペーストすると、エクセル君はもともとの文字の色や大きさなどを、そのまま入れようとします。
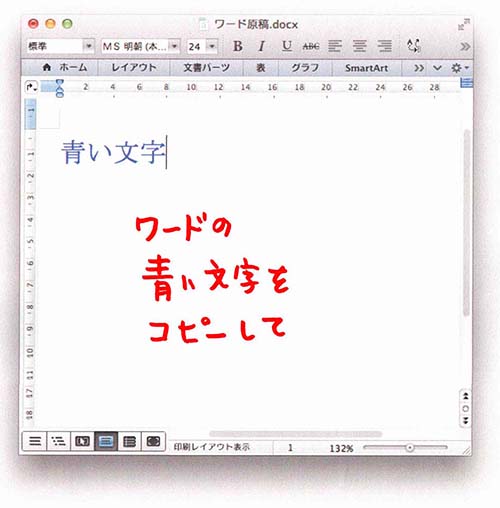
たとえば、この例では、ワードの上で青い色をつけられた文字をコピペしてみます。
まずは、ワード上で青い文字をコピーしました。
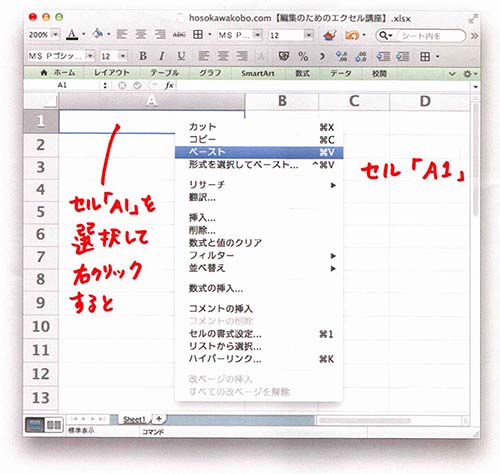
エクセルの「A1」のセルをクリックし、右クリックでペーストを選んでみます。
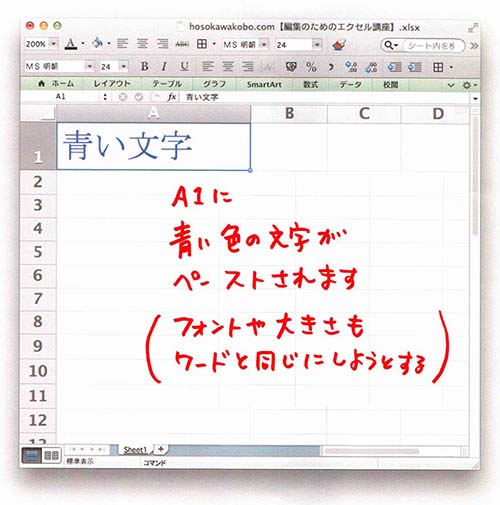
こうすると、A1には青い色の文字がペーストされます。
ワードで使っていたのと同じ「MS明朝」というフォントで、文字の大きさも同じ24ポイントでペーストされました。
エクセル君としては、
「あ、テキストだけじゃなくて、色や大きさやフォントも同じにしときましたから(オレって仕事できるっしょ?)」
と思っているのかもしれないのですが、いや、そこは必要ないんだけど、といつも思います。
もう少しエクセル君の特徴を知っておきましょう。
5-2:改行があると、別々のセルに入れてくれる
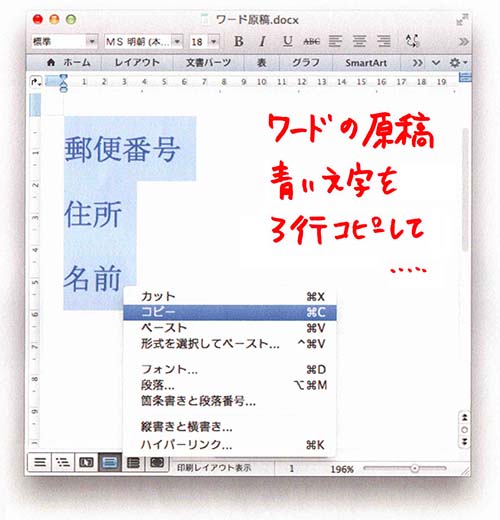
エクセル君のことを、少し悪く言ってしまいましたが、素晴らしいとこもあるのです。
改行があると、その改行ごとに別々のセルに入れてくれるのも助かります。
青い文字3行で試してみます。まずはワード上でコピーして、、、
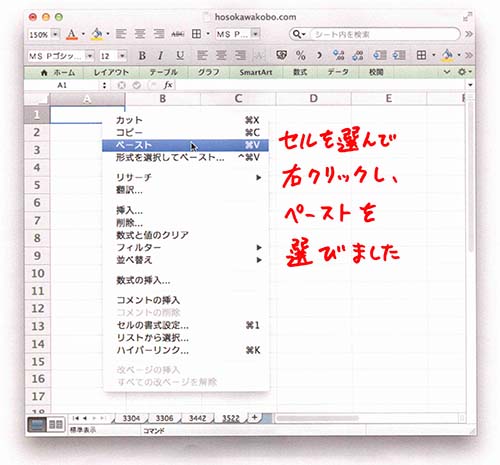
セルを選んでペーストすると、
郵便番号
住所
名前
と別々のセルにきれいに入るはずです!
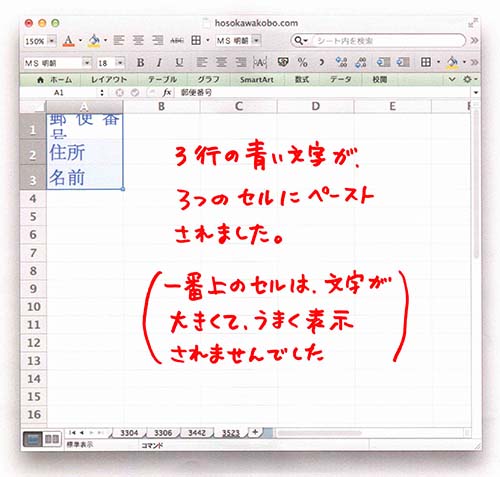
見事、別々のセルに入りました!
が、、、郵便番号の文字は、セルに比べて文字が大きすぎて、セルからはみ出しそうになっています。
ともあれテキストに改行があるとエクセル君は、こんな風に下のセルに入れてくれます。
5-3:タグがあると右隣に入れてくれる
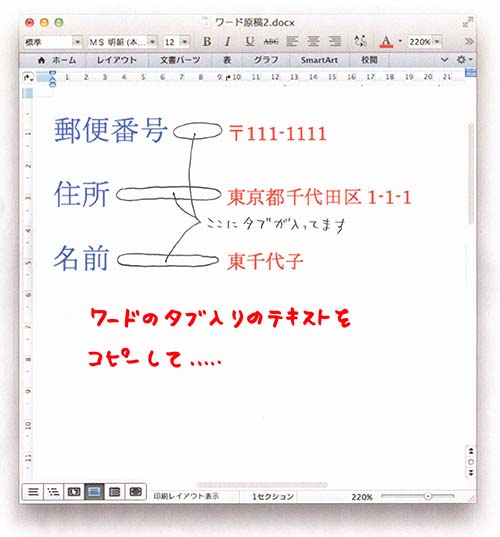
今度は、タブの入ったテキストです。
タブがあると、右隣のセルに入れていきます。
郵便番号<タブ>111-1111
住所<タブ>千代田区1-1-1
名前<タブ>東千代子
というワードの住所データをコピーして、、、
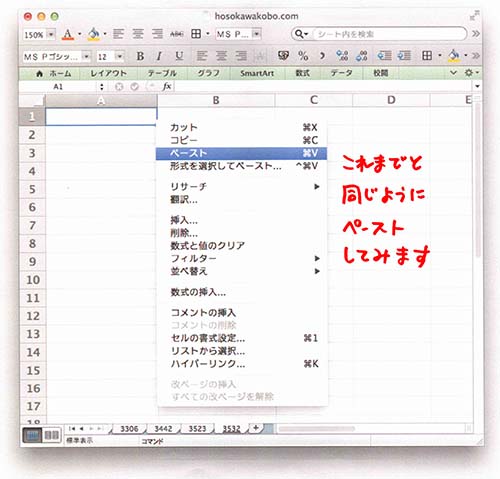
セルを選んでペーストします。
今度は、きれいにセルに収まるように、A列、B列の横幅を少し広げておきました。

きれいに入りました!
タブがあると右のセルへ
改行があると下のセルへ
そうやって、6つのセルに入力されました。
この機能があるため、ワードの原稿をエクセルにもってくる場合は、改行とタブをどう使うかが重要になります。
5-4:カーソルをセルの中に置いてペースト
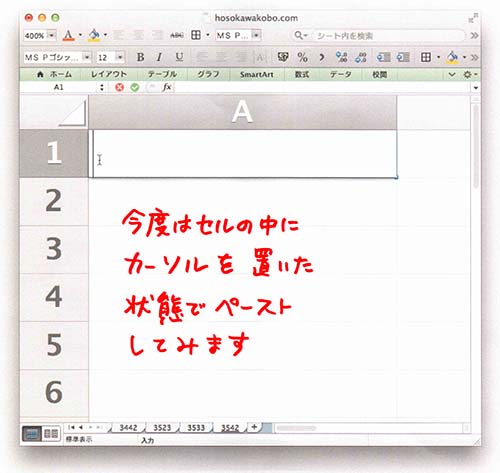
先ほどの、ワードの「青い文字」というテキストですが、ペーストのやり方を変えると、青くならずにペーストできます。
エクセルのセルを選んでから、セルの中をもう一回クリックします。そうすると、カーソルがセルの中に入って点滅する状態になります。
こうなってからペーストすると、、、
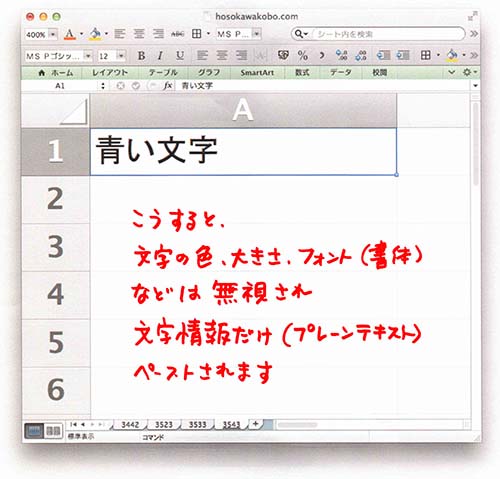
文字情報だけがペーストされます。
ただし、「よかったよかった。コピペしてほしかったのは、文字だけで、色とか大きさはいらないんだ」と安心するわけにはいきません。
このやり方をすると、改行やタブを含んだテキストも全部一つのセルの中にペーストされてしまうのです。
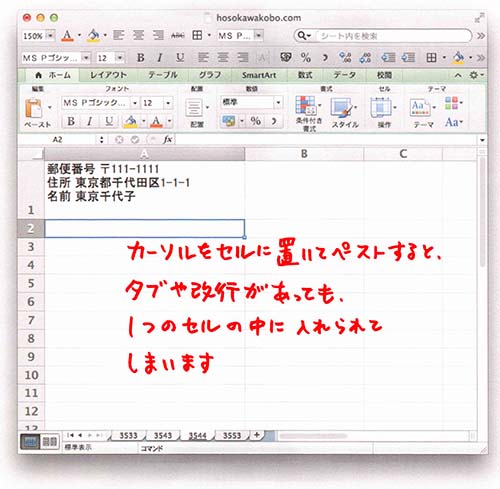
先ほど5-3でコピペしてみた、住所録のワード原稿を使ってみます。
先ほどは、6つのセルに別々にテキストを入れてくれましたが、今度は全部が1つのセルに入ってしまいました。
5-5:形式を選択してペースト【重要】
いちばん多いのは、タブや改行は活かしてペーストしたい。でも文字の色や大きさは原稿用紙の書式に合わせたい。というケースです。そういう場合は、「形式を選択してペースト」を使います。
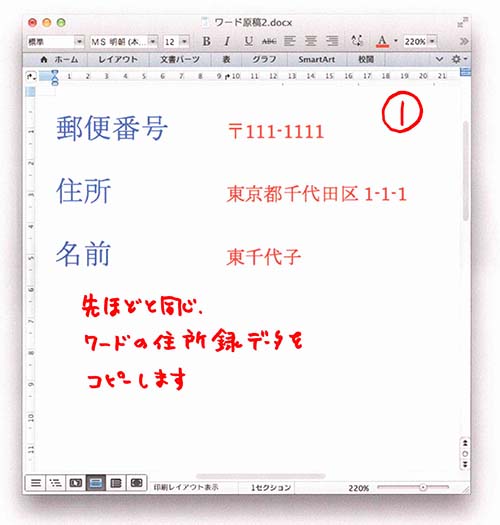
大事なとこなので、コピーのところから説明します。
先ほどから出てきている住所録のワードデータです。文字には色がついていて、文字の大きさも違います。
郵便番号<タブ>111-1111
住所<タブ>千代田区1-1-1
名前<タブ>東千代子
と、タブが入っています。
これをコピーして、、、
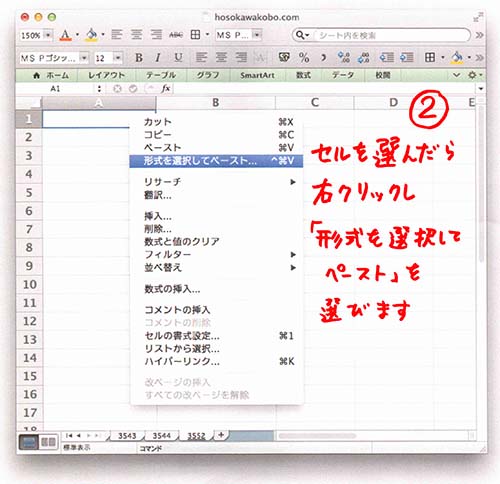
ペーストするセルを選んだら、右クリックし「形式を選択してペースト」を選びます。
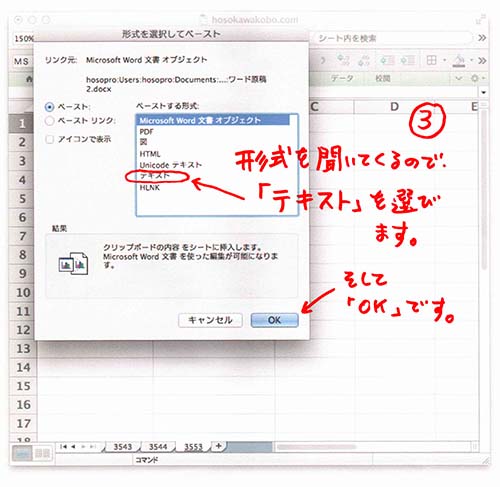
どんな形式がよいか聞いてくるので、「テキスト」を選んで「OK」します。
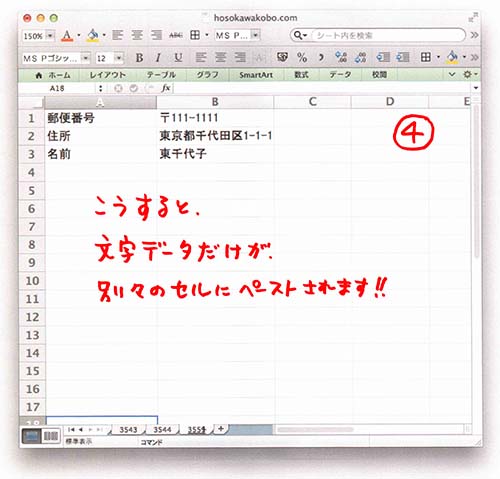
こうすると、6つのセルに収まります。
文字の大きさや色は無視されて、テキストのみがペーストされました!!
この「形式を選択してペースト」を使えると、作業効率がはるかにUPします。
ちょっと難しそうに見えますが、やってみると簡単です。
5-6:このサイトでのコピペの標準の形【重要】
このサイトでは、編集に役立つエクセル関数の実例を説明していきますが、実際の文字や関数の数式をコピペしてもらう箇所が多くあります。
コピペするテキストは赤い文字に統一していますので、その赤い文字部分をコピーしてください。
赤い文字をコピーしたら、エクセルの指定されたセルにカーソルを当てます。
そのままの状態で(5-4のようにカーソルをセルの中に置くことなしに)、
右クリックして「形式を選択してペースト」を選び「テキスト」を選んでペーストしてください。
とくに指示がない場合は、A1にカーソルを置いてペーストしてください。
このやり方が正しく出来ると、A1、A2、 A3、A4、、、とテキストや関数が入ることになります。
ためしにここから下の赤い部分でやってみましょう。
A1
A2
A3
A4
A5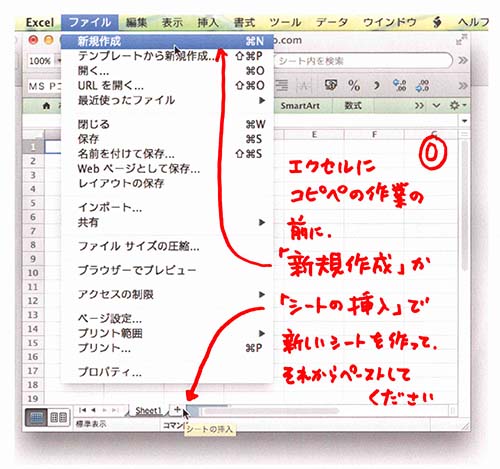
大事なところなので、番号順に手順を説明します。
⓪まず、エクセルの用意をします。
作業途中のエクセルのシートには、文字や、色・大きさなどの設定が残っている場合があるので、
「新規作成」で新しいファイルを作るか、
「シートの挿入」で新しいシートを作り、
それから作業をはじめてください。
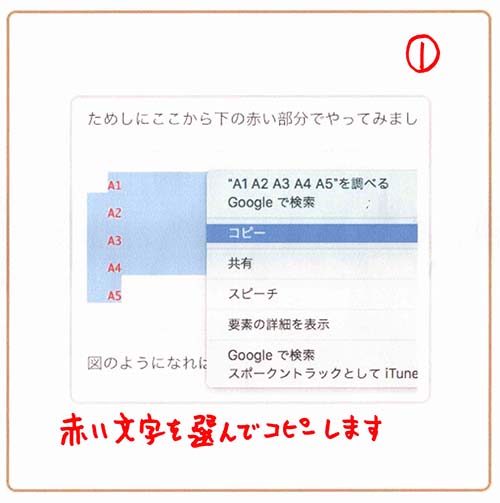
①赤い文字の部分をコピーします。
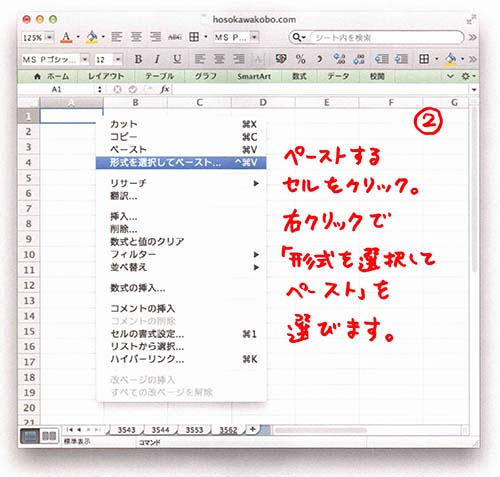
②ペーストするセルを選びます(この時一度だけクリックします)。
次に右クリックして「形式を選択してペースト」を選びます。
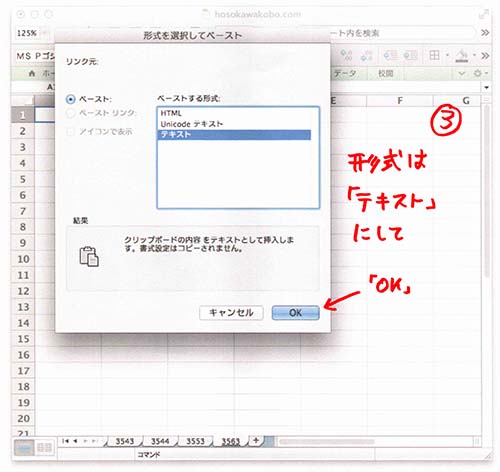
③形式は「テキスト」を選び、「OK」をクリックします。
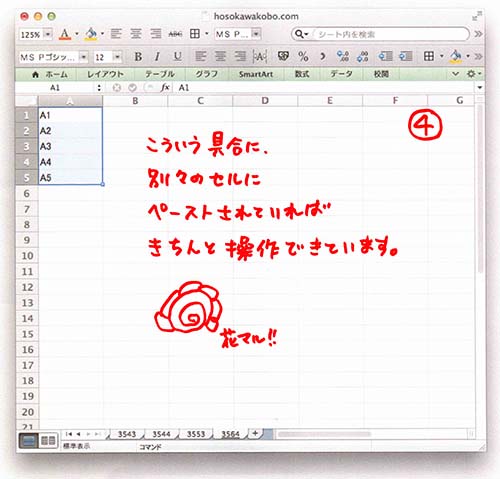
④うまくいけば、タテ5つの別々のセルに黒い文字で
A1
A2
A3
A4
A5
と入るはずです。合格!!
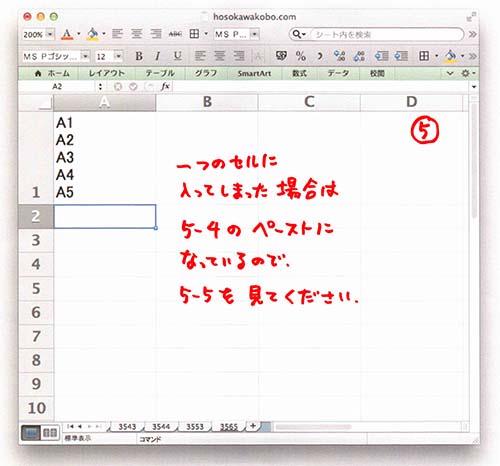
⑤一つのセルに、全部のテキストが入ってしまう場合は失敗です。
②のときにクリックする回数が多くて、セルの中にカーソルが入ってしまっています。5-4で説明したペーストになっているので、5-5を見てください。
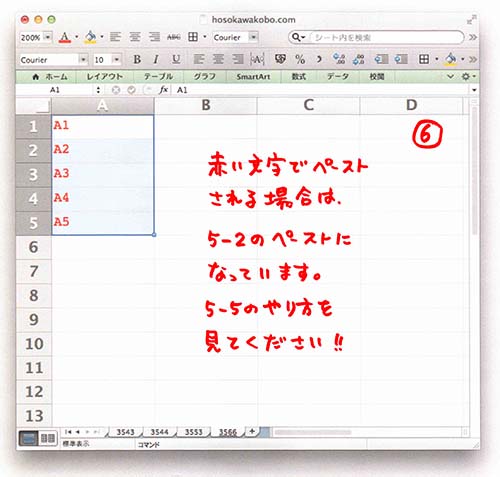
⑥赤い文字が別々のセルに入った場合は、5-2のペーストになっています。
5-5のやり方を見てください。
6)他のエクセルからのコピペ
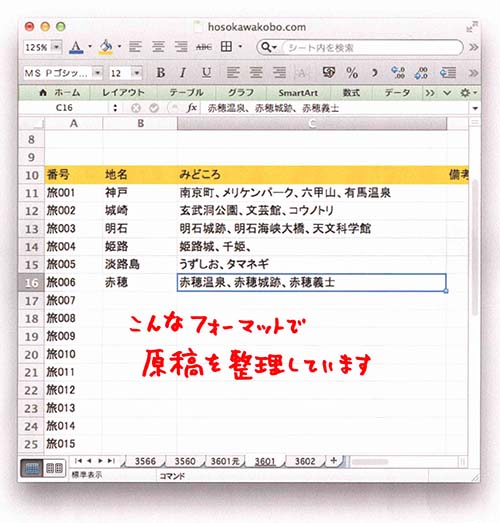
原稿をエクセルでもらった場合も、同じような処理が必要となります。
いろんな人が、それぞれのルールでエクセルを使っているので、そのままコピペすると、グチャグチャなことになるからです。
サンプルとして、県別の観光地の原稿で考えてみます。
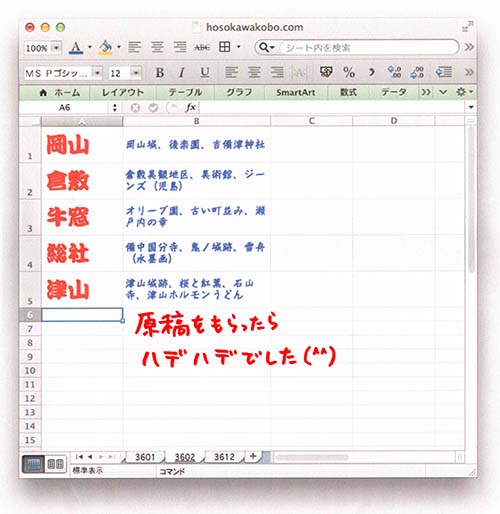
原稿をもらったら、文字の色や罫線などが全然違っていた。
こんなケースです。
6-1:形式選択してペースト
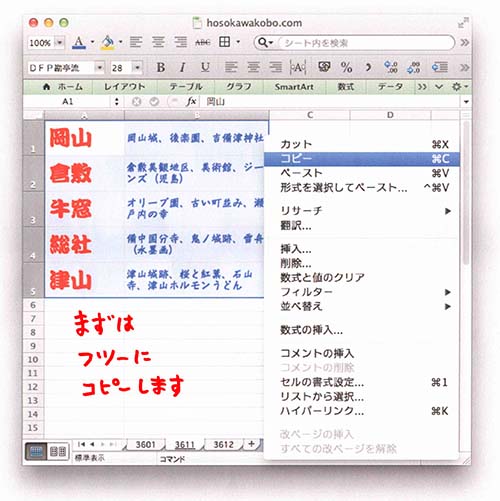
こういう場合にも、形式を選択してペーストが便利です。
まず、もらった原稿をコピーして、、、
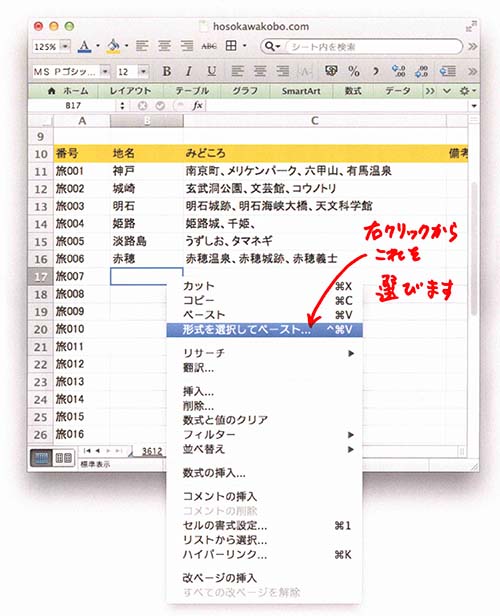
ペーストするセルを選び、
右クリックで「形式を選択してペースト」にします。
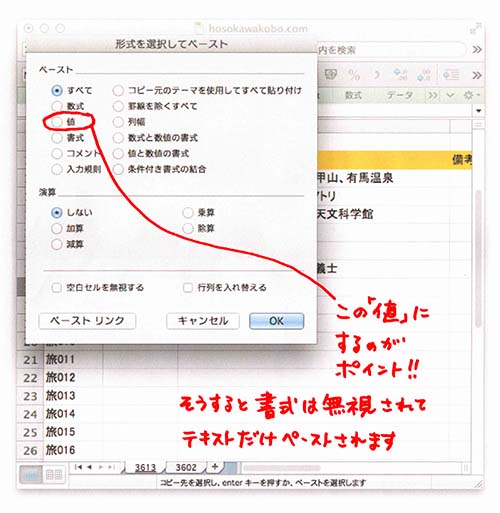
形式を聞かれますので「値」を選びます。
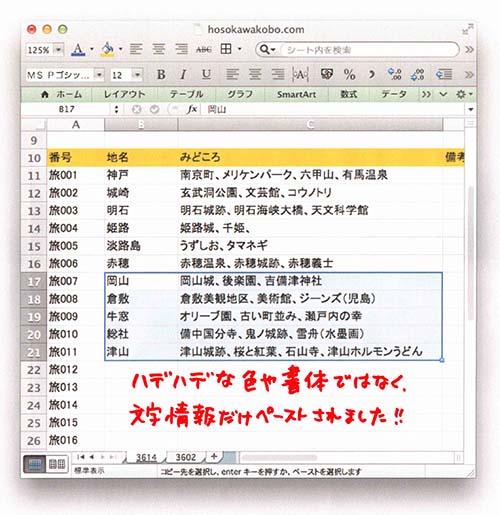
無事、こちらのフォーマットに揃えてペーストされました!
6-2:タテと横の並びを逆にする(行と列を入れ替える)【重要】

原稿をもらったら、タテと横が逆だった。これもよくあります。
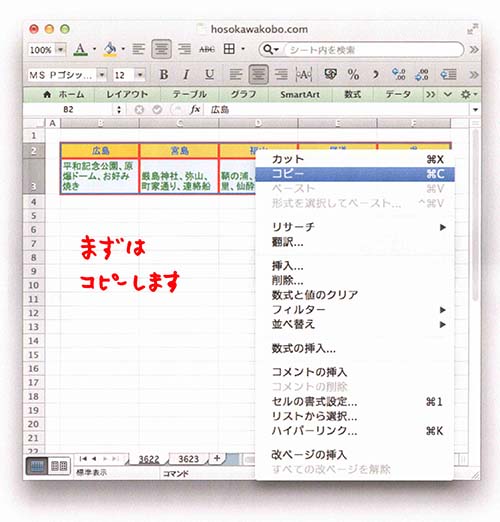
このパターンも「形式を選択してペースト」で対応できます。
まずはコピーして、、、、
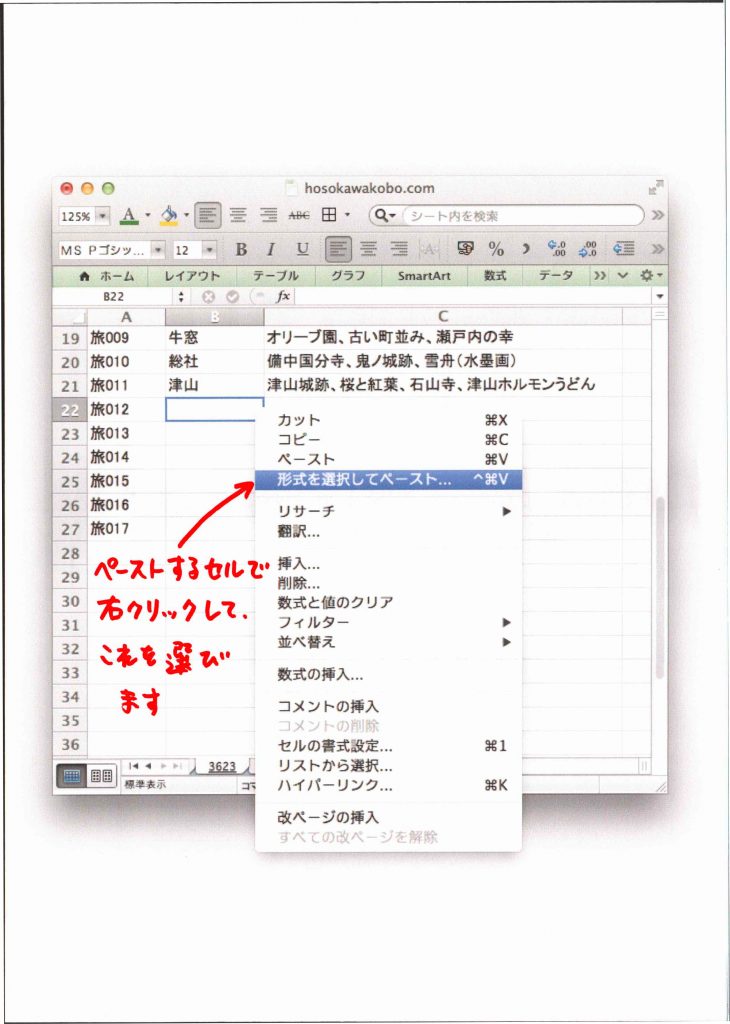
ペーストするセルを選んだら、右クリックで「形式を選択してペースト」
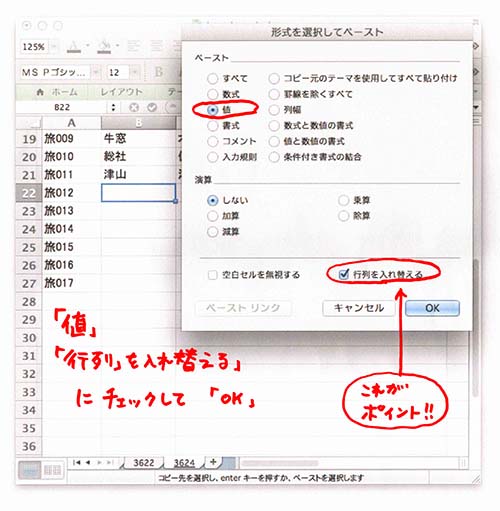
「値」と「行列を入れ替える」を選び、OKします。

これで、タテ横の方向が変わり、こちらの書式に合わせてペーストされます。
さらっと書きましたが、行列を入れ替えてペーストってすごいと思いませんか?
私はエクセルを使って数年たってからこの機能を知って驚愕した思い出があります。
エクセル君、こういうすごいところもあります!
6-3:セルの「連結」があった場合の対応
エクセルで表の見た目を整える機能に「連結」があります。二つ以上のセルを、一つにまとめて表示する機能です。
見た目的にはよいのですが、この「連結」をすると、
・行や列の移動
・関数
などがうまく使えない場合があります。
6-1、6-2で説明した、他のエクセルへのコピペなどにも支障をきたします。
他の人に渡すテキストには「連結」は使わないようにしましょう。
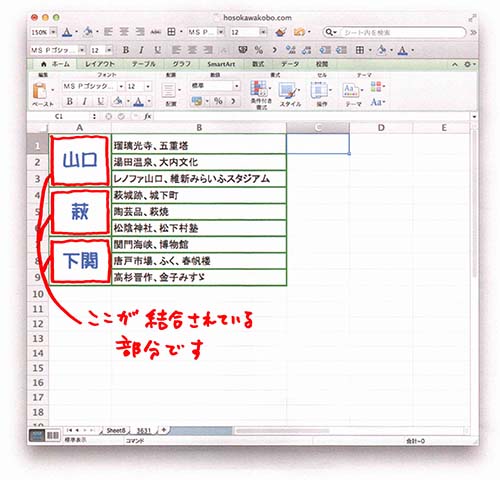
「連結」が使われていた原稿をもらった場合は、、、
1)連結を解除し、うまく扱えるか確認
2)問題なければ6-1、6-2の方法でコピペ
3)うまくいかない場合は一度にコピペすることは諦めて、少しずつセルを選んでコピペする
せっかくエクセルにまとめたデータがあるのに、3)のように作業することになるのは、もったいない話です。
入力する際には、他への使い回しができるデータにしておくことを考えましょう。
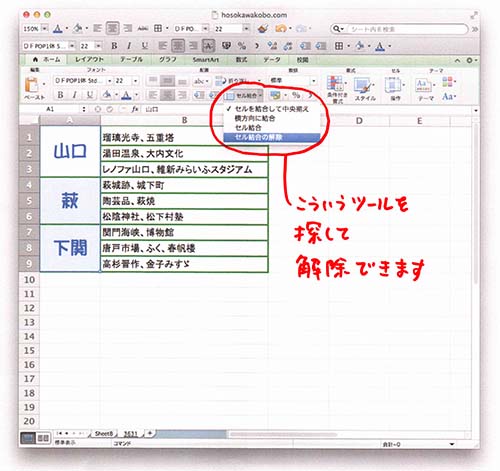
結合されたセルの解除の方法です。
操作ツールの「セル結合」を探して解除することができます。
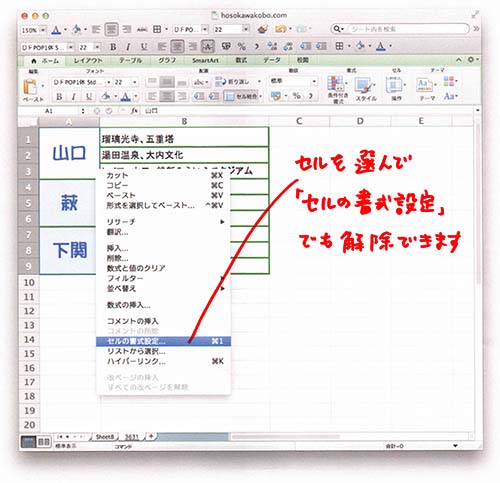
結合されているセルを選んで、右クリックから「セルの書式設定」を選び、、、
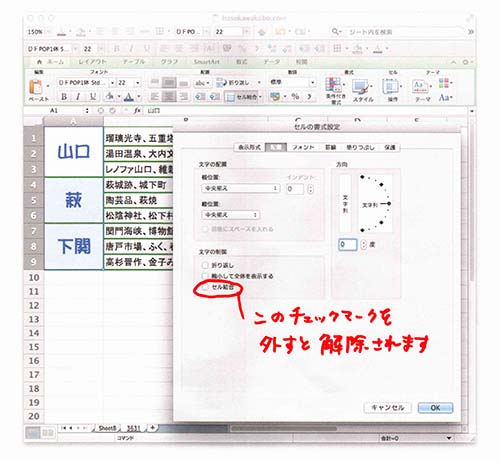
配置>文字の制御>セル結合
ここのチェックマークを外します。
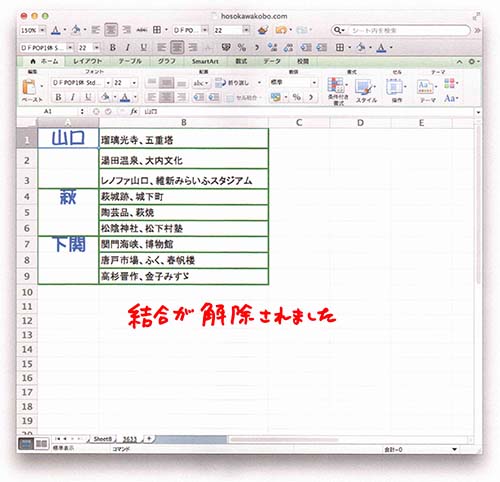
これで結合が解除されました。
7)「削除」と「数式と値の消去」
あるセルの中の文字を削除したい時に、いくつか方法があります。
7-1:テキストを選んで、消す

セルの中にカーソルを置いて「Delete」キーで消していくことができます。
この方法が基本です。もちろんこれもよく使います。
7-2:セルを選んで右クリックで「削除」を選ぶ
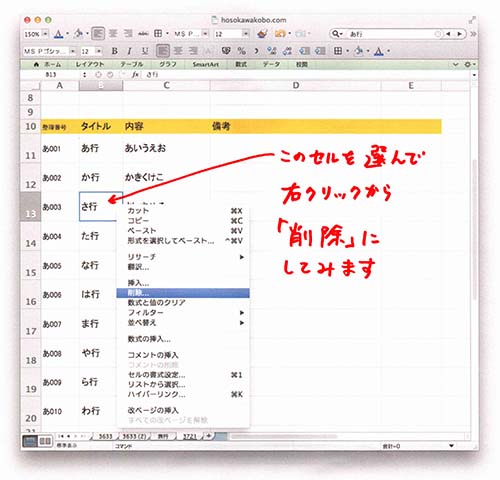
エクセルの操作ツールに「削除」があります。セルをクリックして「削除」を選ぶと、、
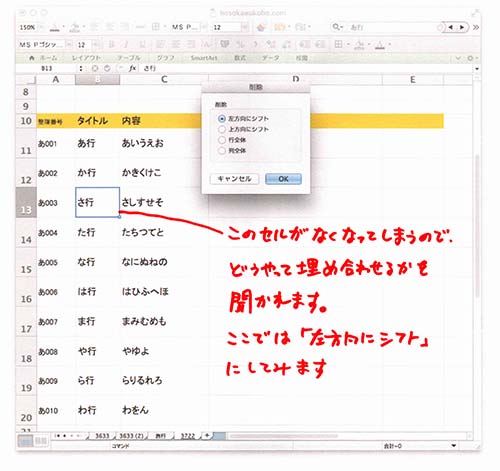
「左方向にシフト」「上方向にシフト」「行全体」「列全体」が候補として表示されます。
「左方向にシフト」を選ぶと、、、
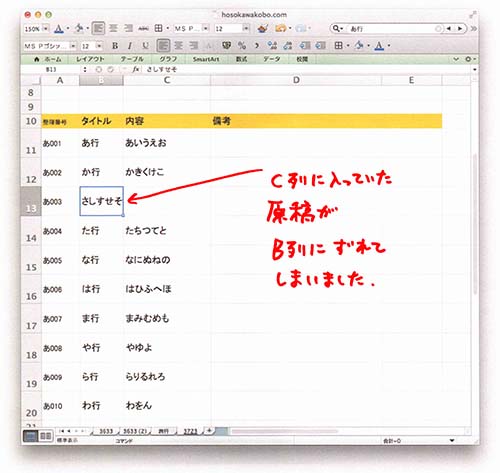
右に入っていたセルが、「左方向にシフト」されて入ってきます。
これでは、せっかく揃えていた表が崩れてしまいます。
このように、「削除」を選ぶと、そのセルの中身の文字ではなく、セル自体が削除されます。
その埋め合わせのために、他のセルを右か下からずらすことになります。
このため行や列がズレてしまうのです。
7-3:行や列の削除【重要】
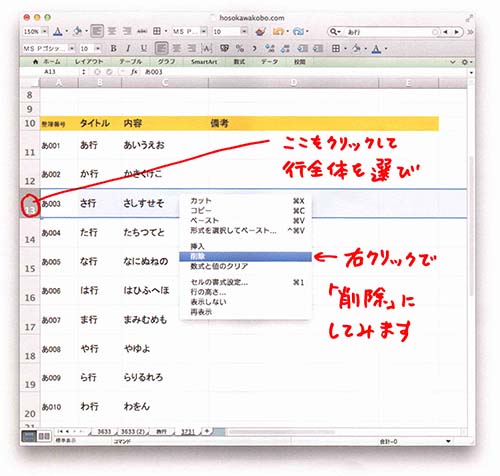
原稿整理を進めていると、「この行は重複したから削除しないと」みたいなことが、よく起こります。こういう時は、行全体を選んで削除します。列の場合も同様です。
エクセルの左端の数字をクリックして行を選び、「削除」を選ぶと、、、
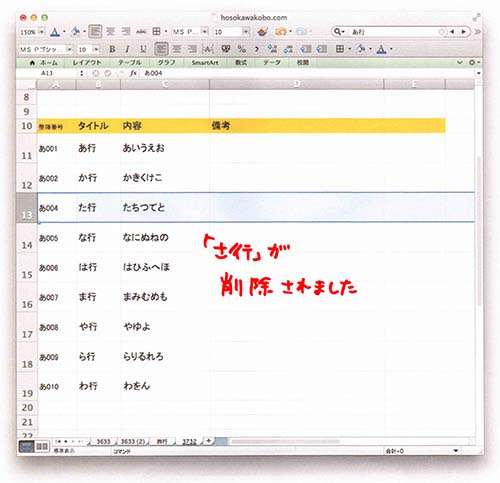
行が削除されました。
(「さ行」がなくなっています)
複数の行を選んでも同じ操作ができます。
この操作はよく行うので、重要です。
上で説明した7-2と違うのでよく理解しておきましょう。
7-4:数式と値のクリア【重要】
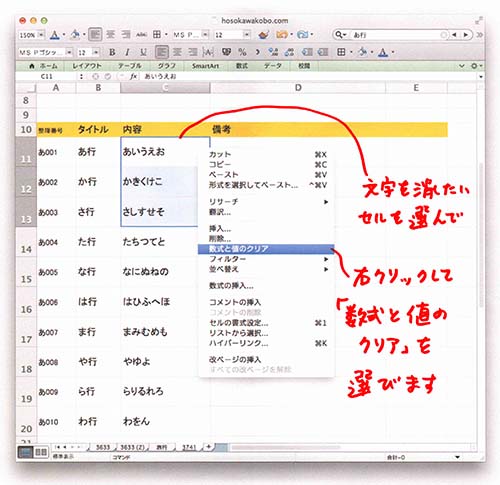
たくさんのセルのテキストを一度に消したいときは、これが便利です。セルを選んで、右クリックで「数式と値のクリア」を選ぶと、テキストを消去できます。
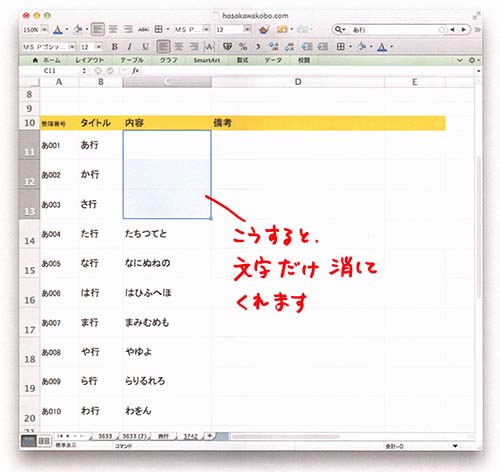
選択していたセルのテキストがきれいになくなりました。行や列もずれていません。
このやり方だと、セルに設定された文字の大きさや色などの設定はそのまま残っています。
そのため、テキストを消去したセルに、同じフォーマットで新しく入力していくことができます。
8)並べ替え(ソート)やフィルター
原稿を整理していると、パンダの誕生日順に並べたいとか、掲載ページ順に並べたいとか、住所で並べたいとか、いろんな都合が出てきます。ですから、並べ替えは重要です。
でも、いろいろ並べ替えた後に、やっぱり元の順番に戻す必要があります。
いや、私がみなさんの作業のことを断定はできないですが、たぶんあります。
その時に「整理番号」をつけてあると、すぐに元の順番に戻すことができます。
また、こういう操作をフィルターを使って処理する方もいます。
もちろん、それぞれの好きなやり方でよいのですが、フィルターを使うと原稿の中で表示される部分、表示されない部分が出るので、私は不安でほぼ使いません。
原稿を預かって、整理して誰かに渡す立場からすると、表示されない原稿があり、それが作業からモレてしまうのは恐ろしいことだからです。
並べ替え(ソート)もフィルターも、検索すればやり方はいくらでも出てきますので、ここではくわしくは説明しません。
そのやり方よりも、いざという時に、元の順番に戻せるほうが経験的には大事です。
そのためにも「整理番号」をつけておきましょう。
私もしょっちゅう、面倒で整理番号を付けずに進めてしまって後悔しています。是非にとオススメしておきます。
8-1:並べ替え(ソート)
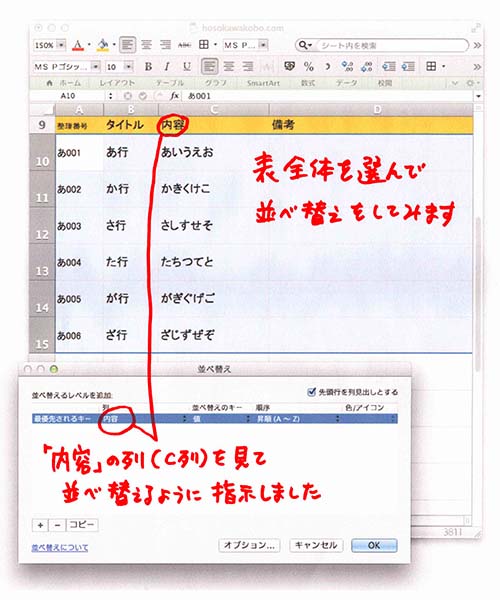
原稿を整理している表全体を選びます。
(この時、自動的に表全体を選んでくれるはずなのですが、表の中に抜けている行や列があると、予期せずモレが出ることがあるので、全体を慎重に選んで作業するほうがよいです)
「並べ替え」を選ぶと、どの列を基準にソートするかを聞かれます。
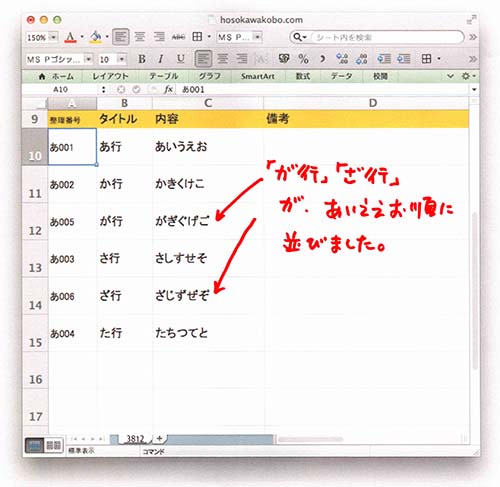
C列「内容」でソートしたところ、行の順番が入れ替わりました。
この後、A列の「整理番号」を使って並べ替えを行えば、元の順番に戻すこともできます。
8-2:フィルター
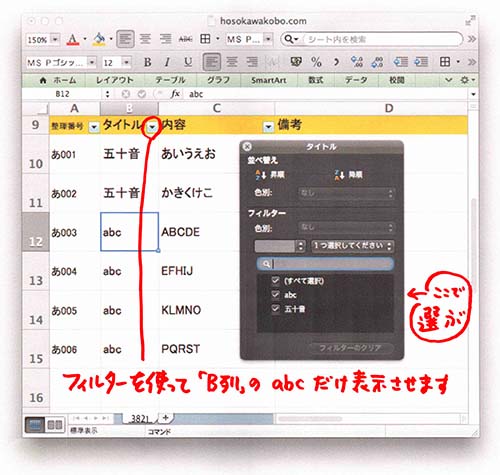
フィルター機能を使うと、表の一番上の行に、「▼」マークが出ます。
クリックすると、どの項目を表示するかを聞かれます。

選んだ項目に該当する行が表示され、ほかの行は見えなくなりました。
9)まとめ
この記事で扱った項目は、エクセルを普段から使っている人にとっては当たり前のものばかりです。
記事を書いていて、ここまでの説明は必要ないかな?と思うところもあったのですが、仕事相手の人に、エクセルの操作を説明するときに、こういう操作が伝わらないことも実際には多いものです。
野球を子供の頃からやっている人には、キャッチボールも素振りも当たり前。でも初めて野球をやる人には、グローブをどっちの手にはめるか、から伝えないといけない。
体で覚えれば、最初はわからなかったこと自体、忘れてしまうのです。
この記事がそうやって、体で覚えていく第一歩として、お役に立てばうれしいです。
 Next Post
Next Post